最近在研究移动端的自动化,appium是个不错的选择,优势就不必多讲了,直入主题,方便大家获取自己想要的知识,如下。
第一步就是各种配置的键值怎么获取。
类似这个
capabilities.setCapability("platformName", "Android"); capabilities.setCapability("deviceName", "Android Emulator");
一、启动项获取
1、设备id和android版本号
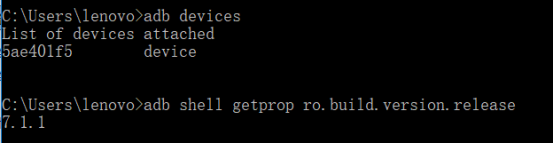
获取系统版本:adb shell getprop ro.build.version.release
获取系统api版本:adb shell getprop ro.build.version.sdk
2、获取apk相关信息
包名、启动Activity什么的,可以使用aapt工具,要自己下载aapt.exe和配置环境变量
3、代码实现
大概如下
{ "platformName": "Android", "deviceName": "DUR8JNOF9TFMYLQC", "appPackage": "com.yao.club", "appActivity": "com.yao.club.LoginActivity", "platformVersion": "6.0" }
注意要加这个属性才能支持中文
"unicodeKeyboard": true, "resetKeyboard": true
二、使用desktop
1.录制脚本
这真的是一个很实用的功能。他似乎解决了我们一个大问题,那就是该使用哪个API的问题以及脚本的编写规范的问题。对于初步入坑的小伙伴来说是一个很好的参考。脚本录制功能就是那个眼睛图标,如下图:
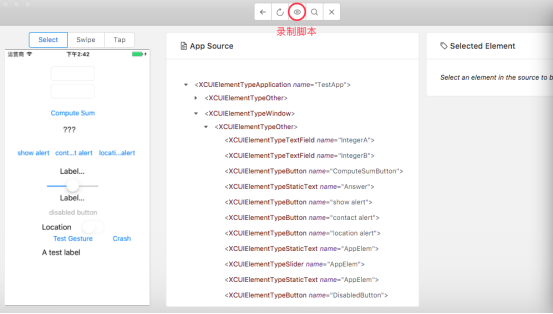
点击该按钮以后如下图:
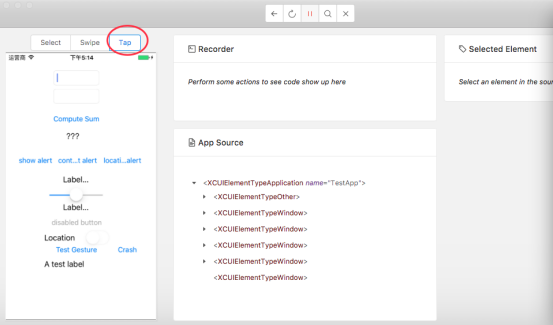
然后就可以在左边随便对App进行操作了,此处我进行的操作有:点击输入框,点击Alert,滑动滑动条,滑动屏幕,点击软键盘并输入文本(这里我选择是Python语言)。这时候Inspector生成的脚本是非常简单的,只是对你操作的步骤进行记录,还不能执行,这段脚本如下:
TouchAction(driver).tap([(167, 73)]) TouchAction(driver).tap([(81, 300)]) TouchAction(driver).tap([(303, 414)]) el1 = driver.find_element_by_accessibility_id("IntegerA") el1.click() el1.send_keys("Hello") TouchAction(driver) .press({x: 198, y: 393}) .moveTo({x: 50: y: 0}) .release() TouchAction(driver) .press({x: 335, y: 264}) .moveTo({x: -183: y: -3}) .release() TouchAction(driver).tap([(191, 498)]) TouchAction(driver).tap([(357, 698)])
这只是Inspector默认生成的极简脚本,善良的Inspectory为我们提供了一个功能那就是将极简脚本变成可执行脚本,操作如下图:
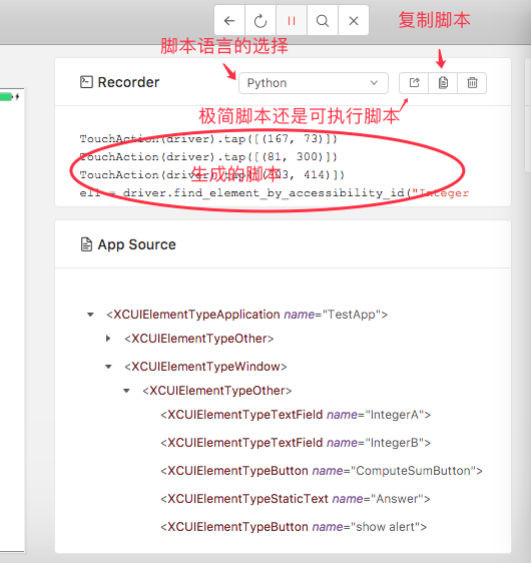
生成可执行脚本

2.功能介绍
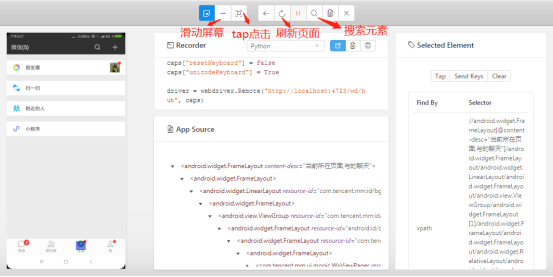
1)滑动屏幕:滑动屏幕
2)坐标点击:可以通过tap进行点击(非原生native不可使用)
3)刷新页面:实时获取页面元素
4)搜索元素:判断页面元素是否存在,或者调试搜索条件及页面元素有几个等等
右击,点击inspect element
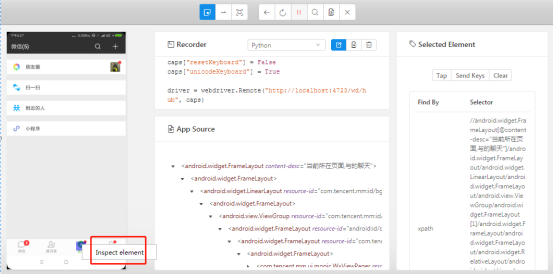
可以看到当前页面的xml
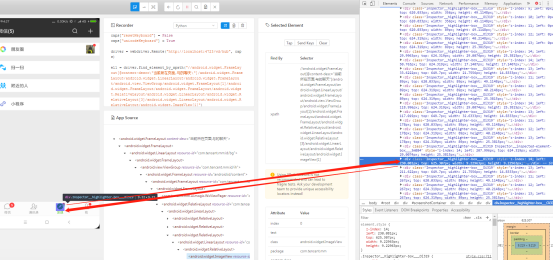
3.入门指南
AppiumDesktop真的是一个好东西:
1、首先他可以定为元素信息(这里所说的元素是指App上的空间),这一点它和Android自带的uiautomatorviewer一样,但是AppiumDesktop可以定位iOS和Android两个操作系统的App;
2、还有一点他可以录制脚本。这真的就很牛逼了。脚本语言还可以自己选择,比如我选择使用Python语言,那么录制出的脚本就是Python语言的。但是对于这一点上官网说了,这个功能只做学习的工具,不能够作为代码生成器(In sum, it is a learning tool, not a robust code generation feature, and should be used as such.png)。
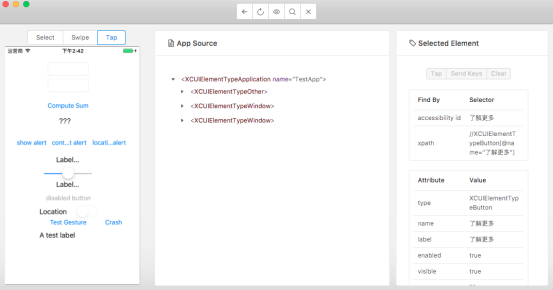
上图就是AppiumDesktop Inspactor启动以后的样子,接下来咱们就讲讲怎么用这个神秘的AppiumDesktop。
什么是AppiumDesktop?
有人说AppiumDesktop是Appium新版的叫法,也就是在Xcode8之前和之后的叫法。因为Xcode8之前自带的自动化测试框架叫做uiAutomation,Xcode8之后完全弃用了这一框架,开始使用XCUITest,这导致Appium大修其下层机制,以使用Facebook的WebDriverAgen,也就是从这个时候在用Appium测试iOS应用的时候必须在iPhone手机上首先安装一个应用叫:WebDriverAgentRunner。也就是通过这个应用来启动我们被测应用。
所以AppiumDesktop不是Appium。
Appium的图标是这样的:

AppiumDesktop的图标是这样的:

AppiumDesktop启动以后的页面是这样的:
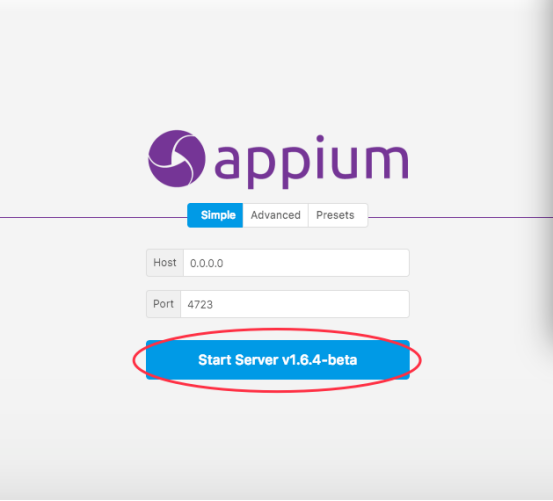
这里是以iPhone 7 Plus模拟器为例进行讲解:
platformName:因为用的是iOS手机
platformVersion:和实际模拟器版本一致,我的模拟器是10.3版本
deviceName:我是用的iPhone 7 Plus,你也可以填写iPhone Simulator,会启动一个默认的(iPhone 6)模拟器
app:所要安装的app这里安装的是官方提供的一个Demo。当然也可以安装自己待测app,但是就不一定是text了(可能是filepath)
noReset:是一个bool值,选TRUE。
如果想要使用真机,必须再加一个字段udid,是text类型。
通过终端获取已连接电脑的iPhone的 udid方法:
idevice_id -l
配置好这些信息以后点击Save As...进行保存,保存以后以备日后使用(如果需要),这些信息被保存在“Saved Capability Sets”里。然后点击Start Session就可以启动
Inspector了,这个过程比较慢,需要稍等几分钟。然后就会出现文章第一个图所示的窗口。
定位元素信息
写Appium脚本的最重要的一个信息是定位元素,获取元素的ID或者xpath等等类似的信息。
只需要点击Inspector最左边一栏的Select按钮,然后再去点击所要获取信息的元素即可,当元素突出显示时,其信息将显示在Inspector右侧的详细视图中。有些是用
accessibility id 定位,有些是xpath定位或者其他的定位信息,但是在iOS应用上Appium推荐使用accessibility id 来定位一个元素信息。
在Inspector窗口的中间是您的应用程序的层次结构,表示为XML。
滑动页面(元素)
现在可以定位当前页面的元素了,但是怎么滑动到下一个页面或者怎么滑动页面上的滑动条(slider)呢?
选中Swipe。模拟在手机上的操作手势,从起点到终点各点击一下,就实现了滑动。
点击某一个元素
如果我们想要点击某一个元素进行下一步操作,比如在输入框内输入文本或者弹出一个alert该怎么操作呢?
选中Tap。然后再去点击textfield或者alert我们就可以进行下一个操作了。如果想要定位alert上的元素信息,那就在alert弹出的时候在切换到Select,然后点击想要定位的
元素就行了。
欢迎来到testingpai.com!
注册 关于