一、git环境安装
下载git
下载地址:https://git-scm.com/downloads
下载完成之后,一步步安装完成。
在windows系统中,打开cmd终端,输入git命令,出来如下图所示的内容,则安装成功。
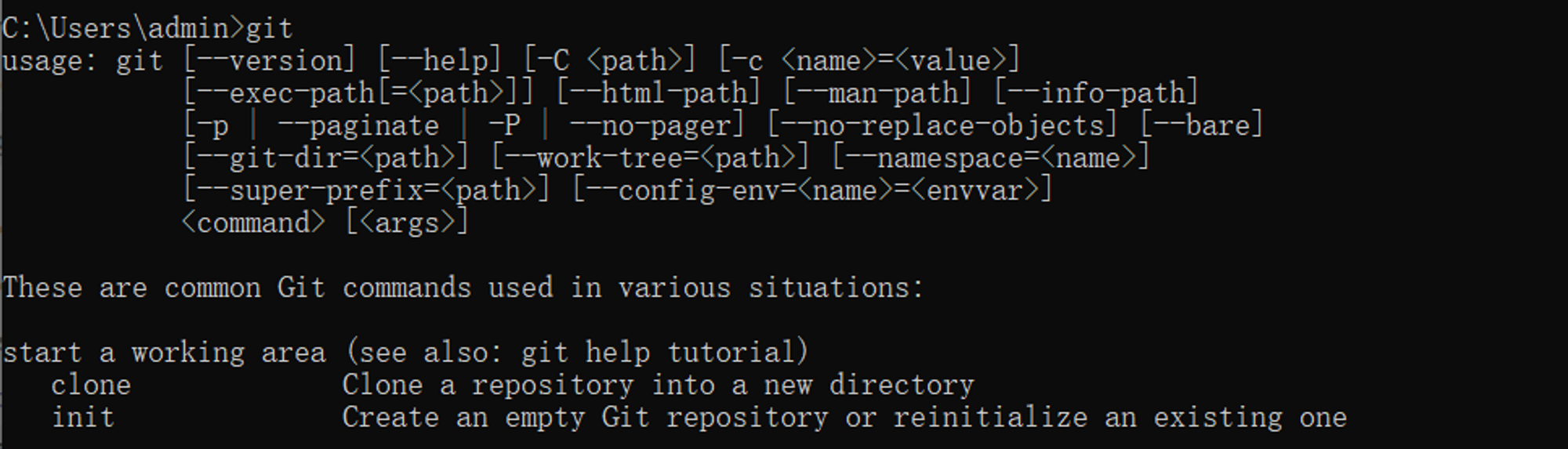
配置git
在安装完成之后,需要对git进行配置,用来说明你的身份。(因为后期要频繁的提交代码,得知道你是谁呀,方便后期通过代码跟踪到开发者)
在命令行终端当中,执行以下命令:
git config --global user.name "你的名字,在公司一般是你在公司里用名字"
git config --global user.email "你的邮箱地址。在公司都是公司使用的邮箱地址"
二、gitee平台使用
1、登录gitee平台,创建gitee帐号,并在gitee下面创建自己的第一个仓库。
访问gitee官网:https://gitee.com/
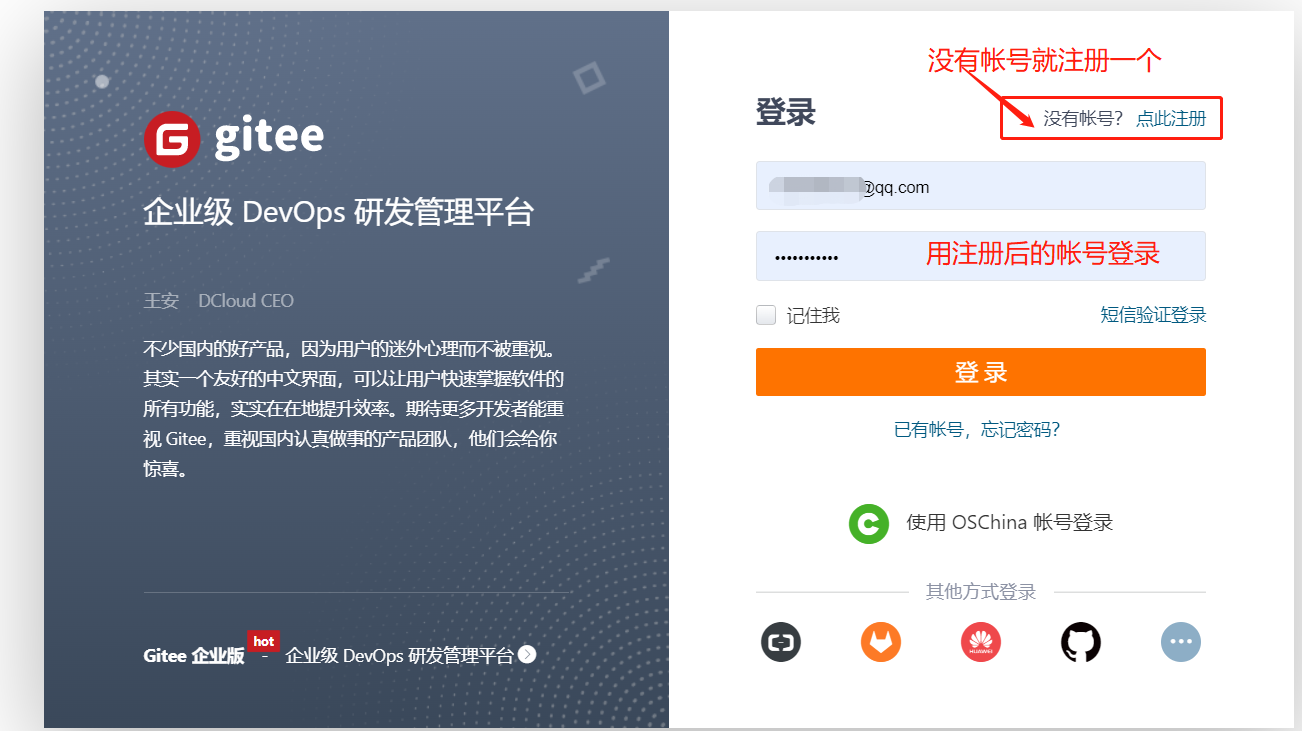
右上角,点击+,创建第一个仓库。
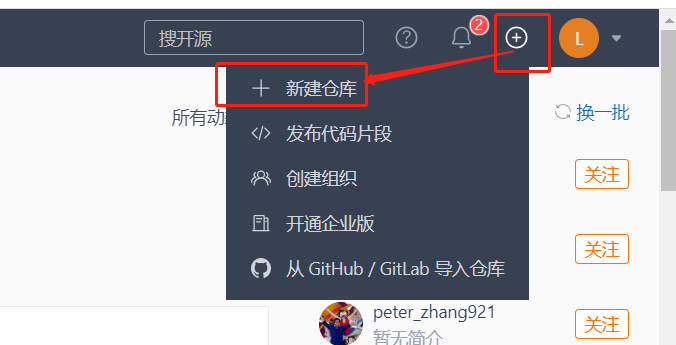
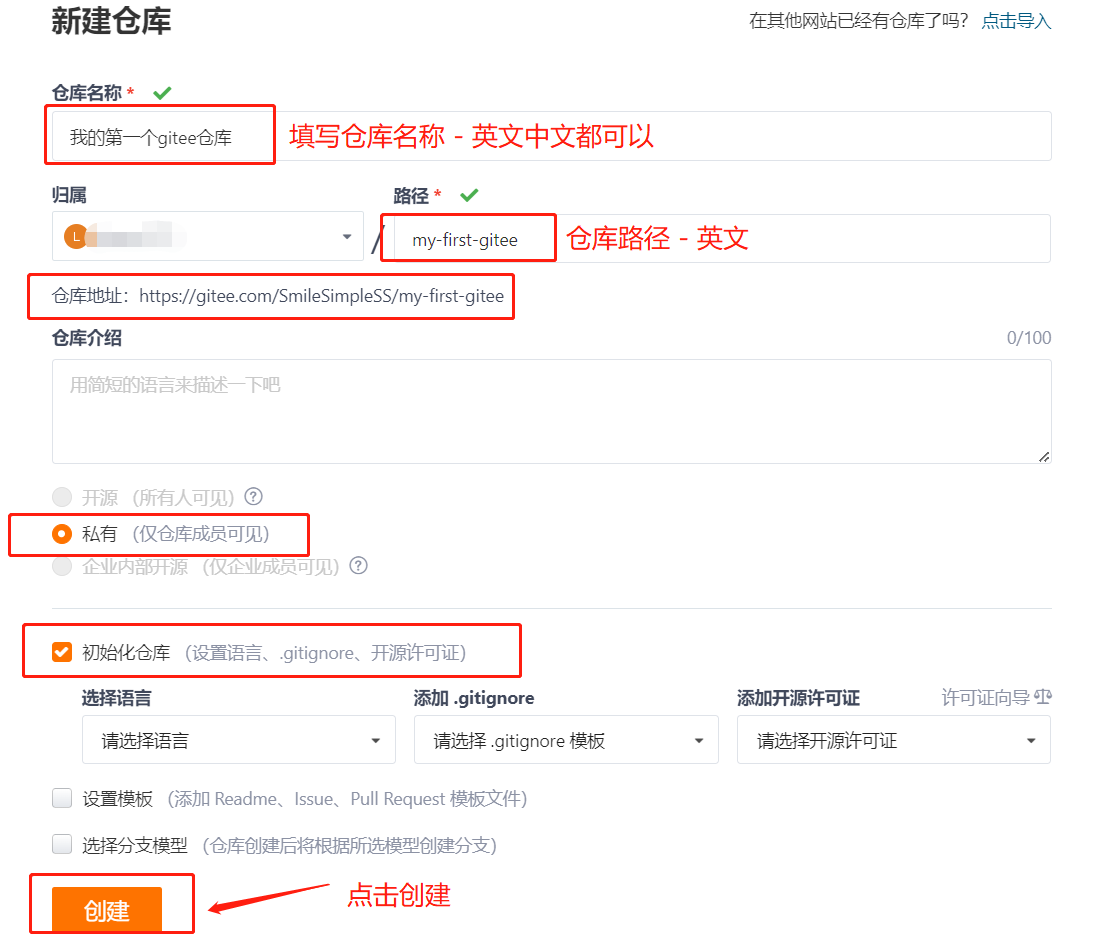
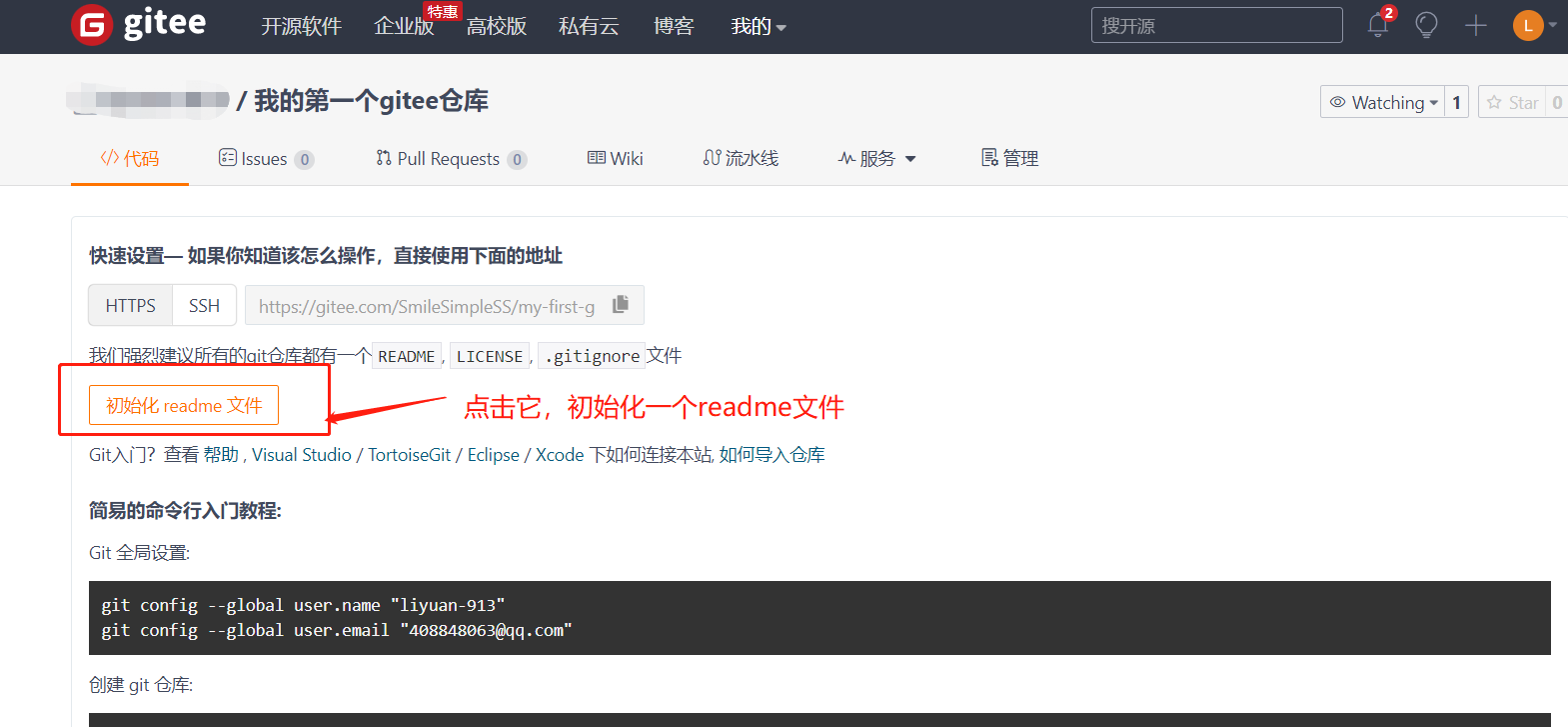
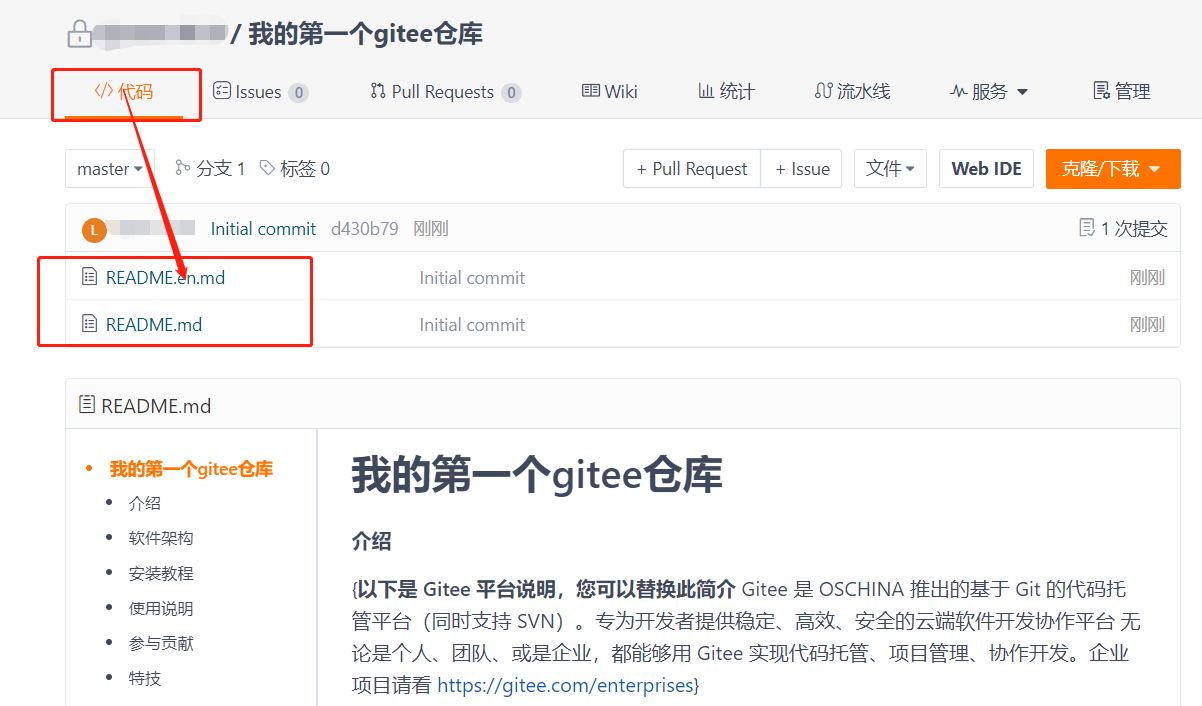
三、pycharm配置
安装gitee插件
1、打开pycharm,找到File - Settings - Plugins
2、在Marketplace下面搜索gitee,点击Install进行安装。如果已安装好,就会像下图这样为勾选状态。
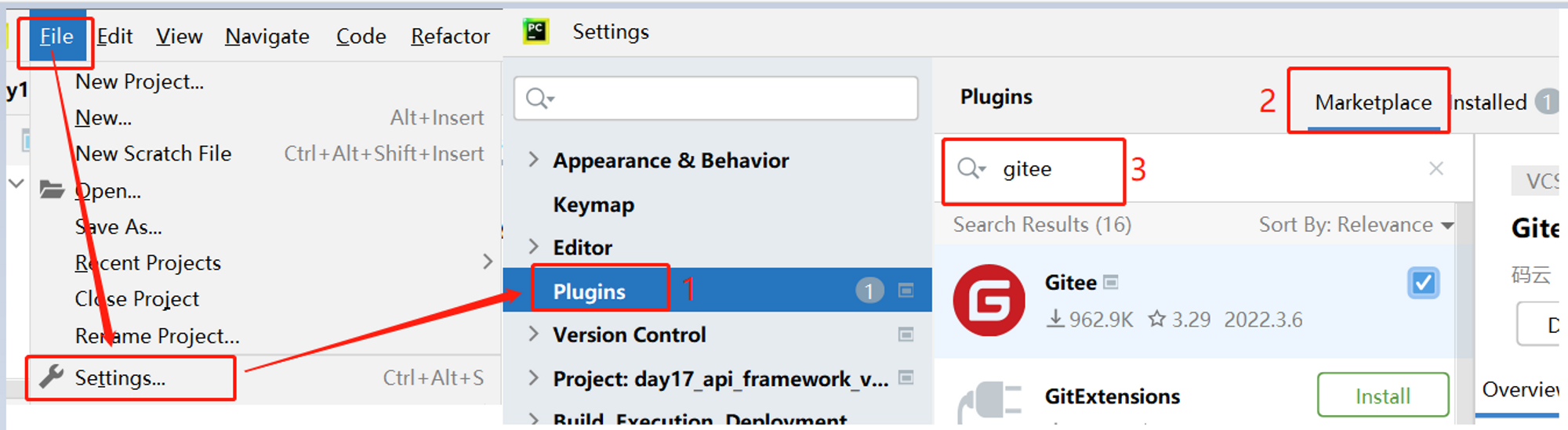
gitee帐号配置
插件完成之后,进行gitee帐号配置。
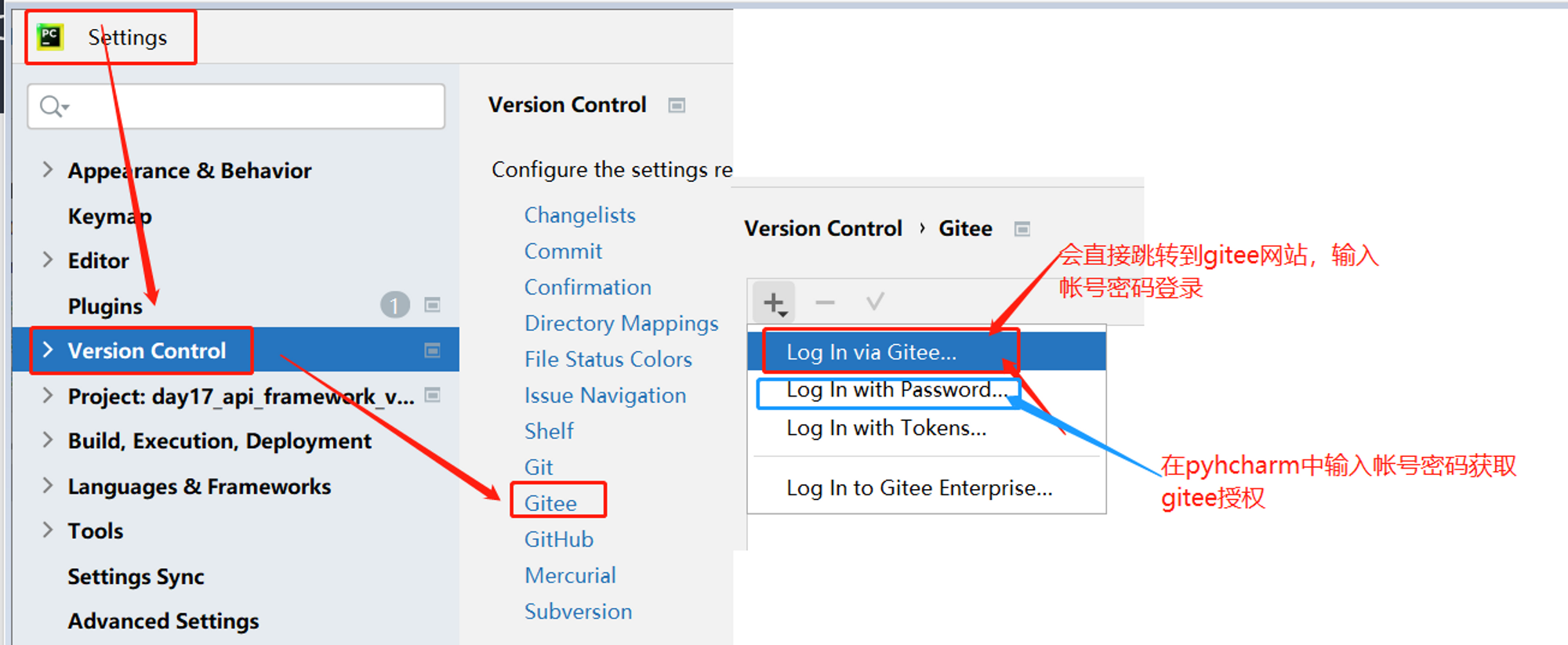
选择【Log in via Gitee…】
会自动在浏览器当中弹出gitee网站登录页面,输入你的帐号密码,登录成功后会进入如下页面
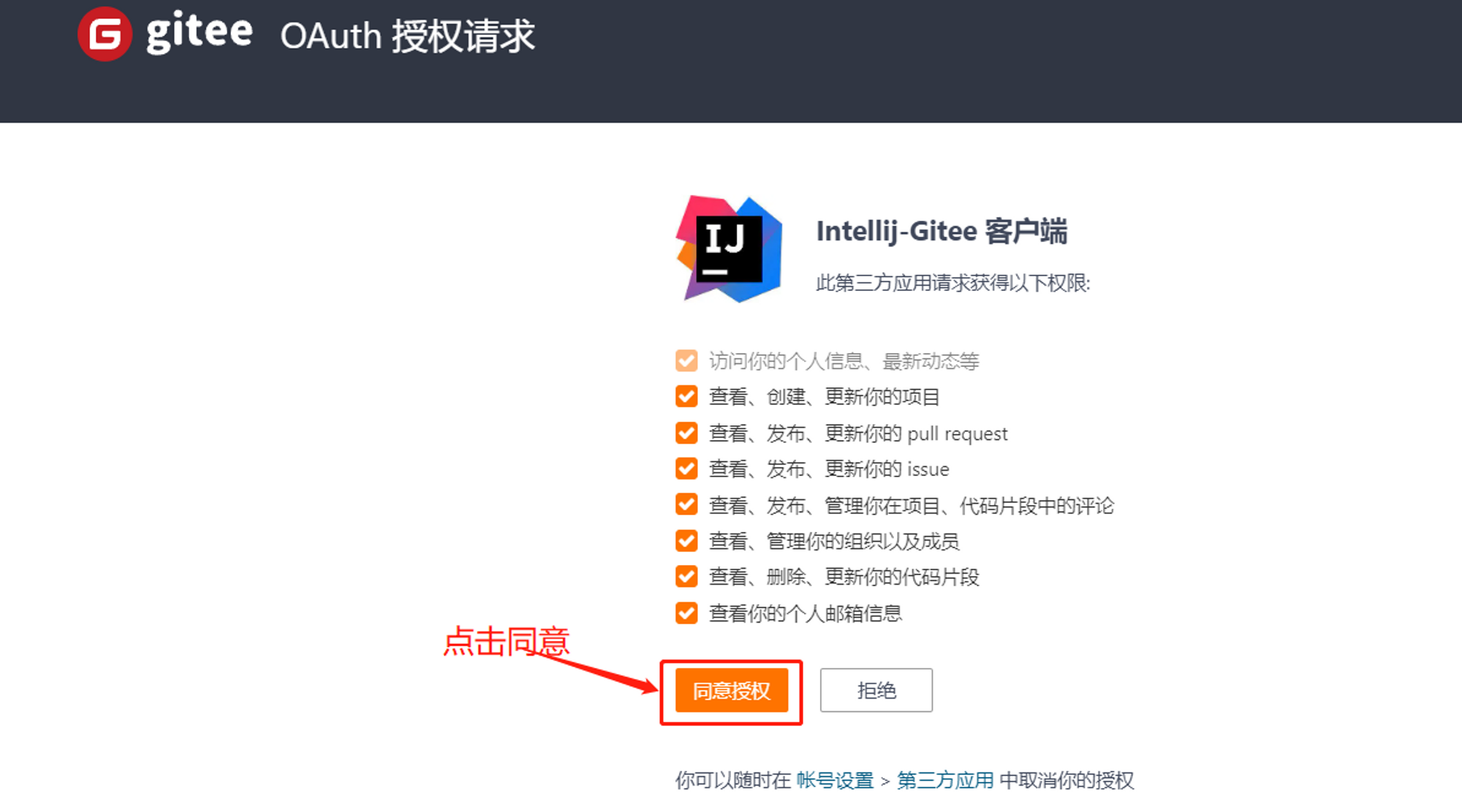
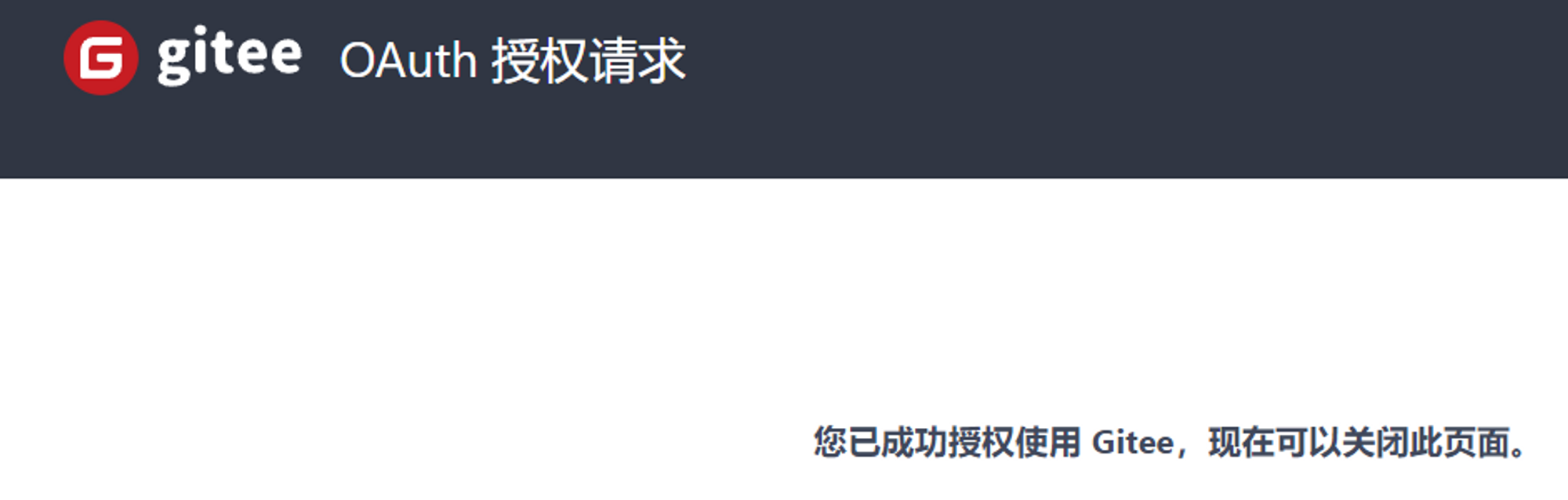
在pycharm端就可以看到授权成功的gitee帐号了:
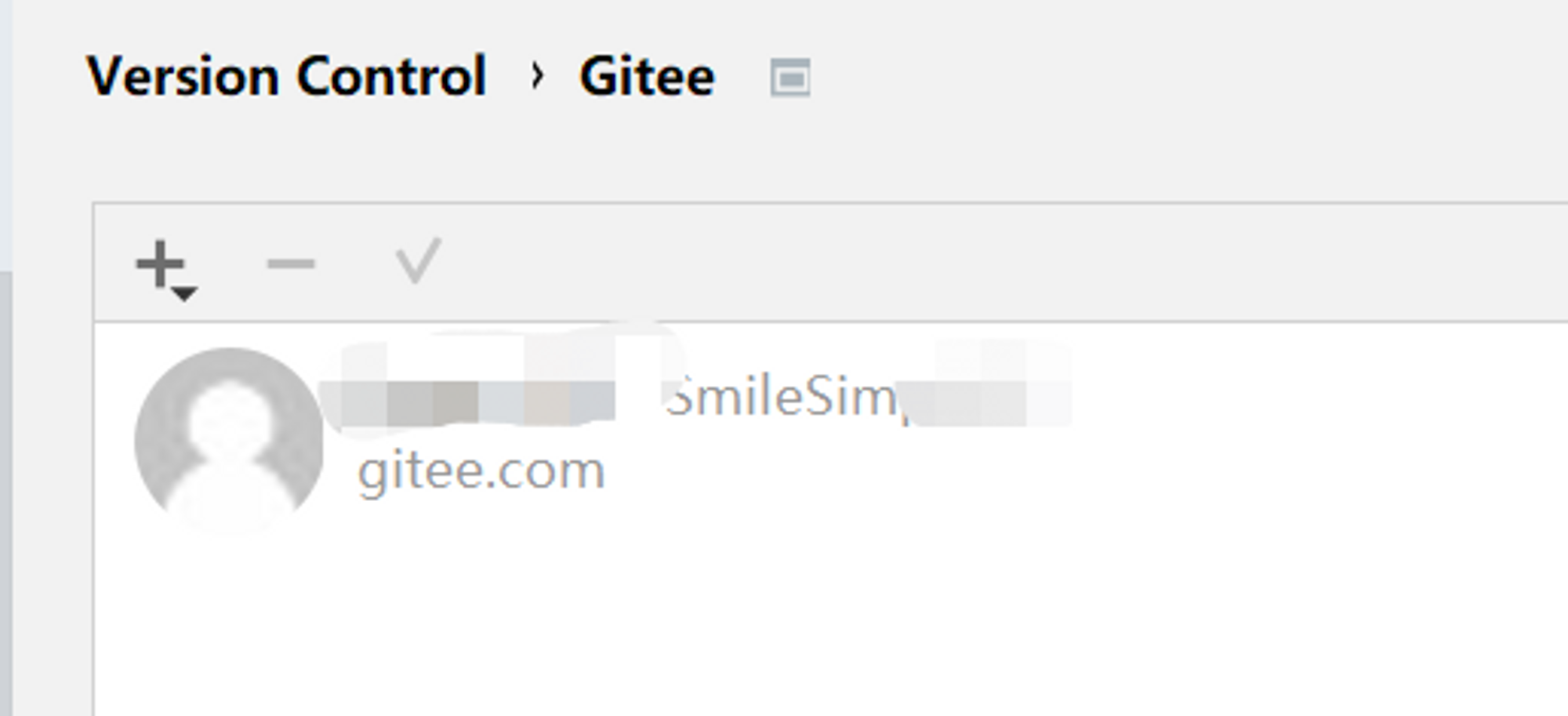
四、推送代码到gitee上面去
创建仓库并将项目代码推送上去
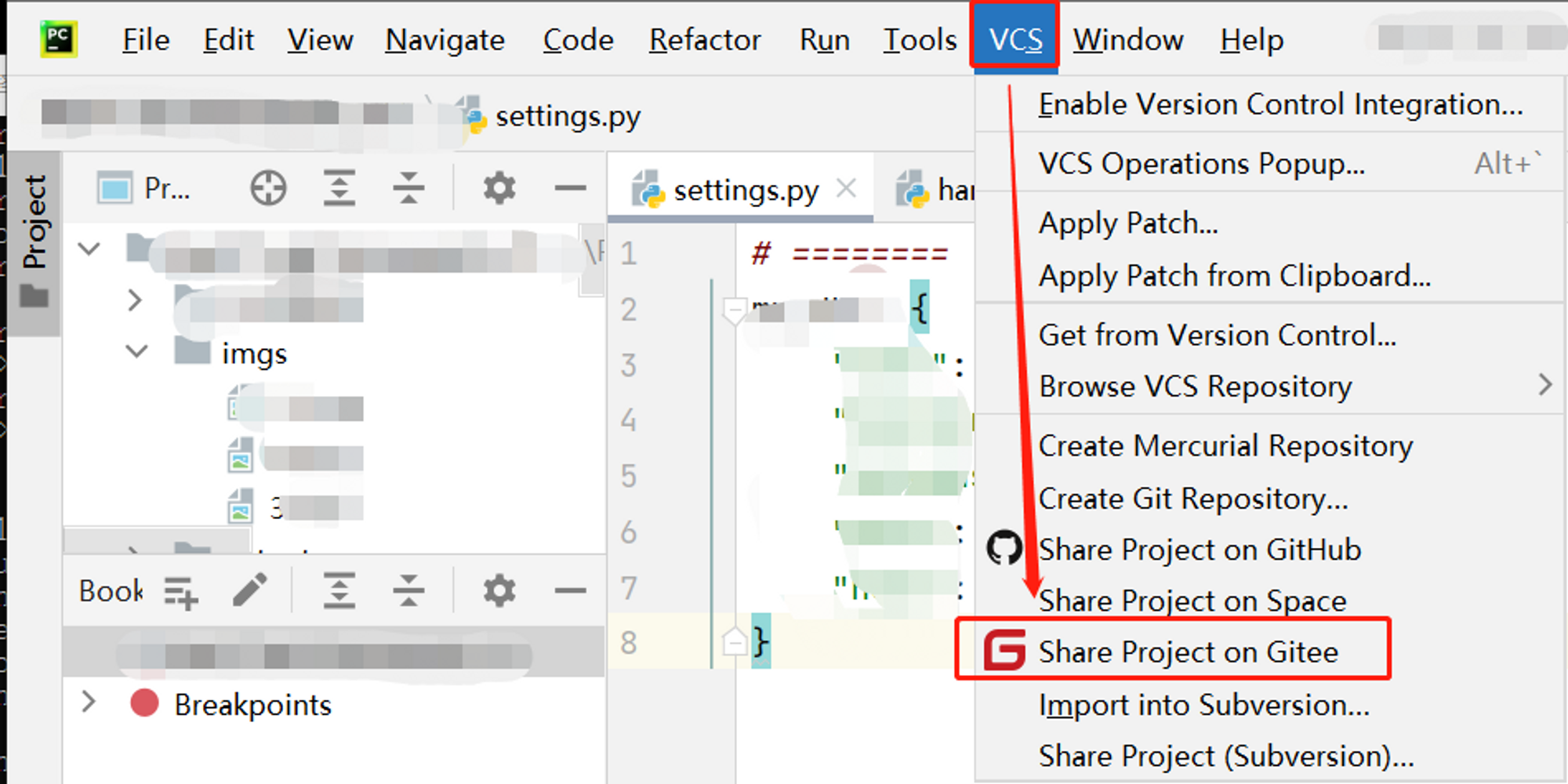
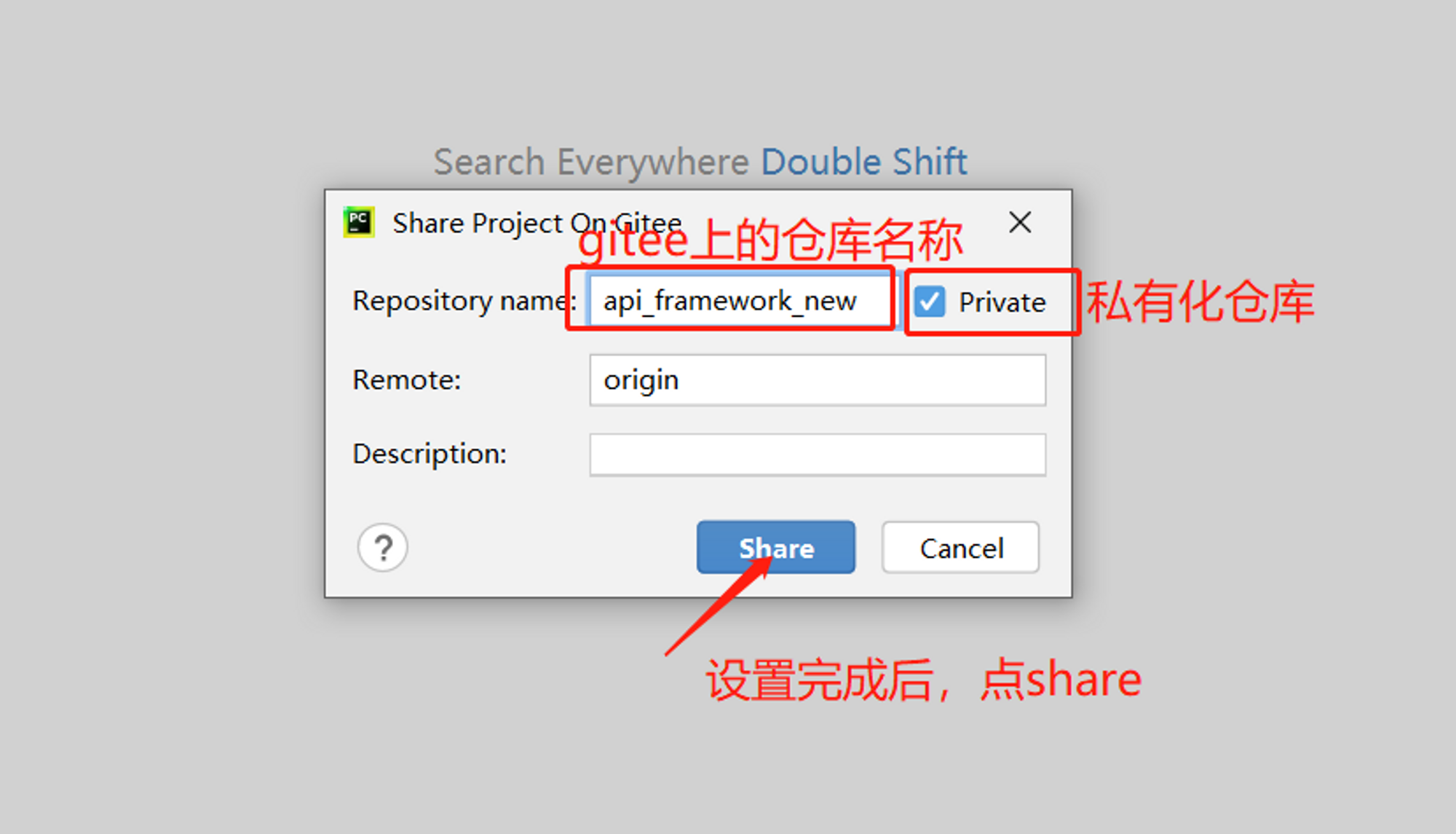
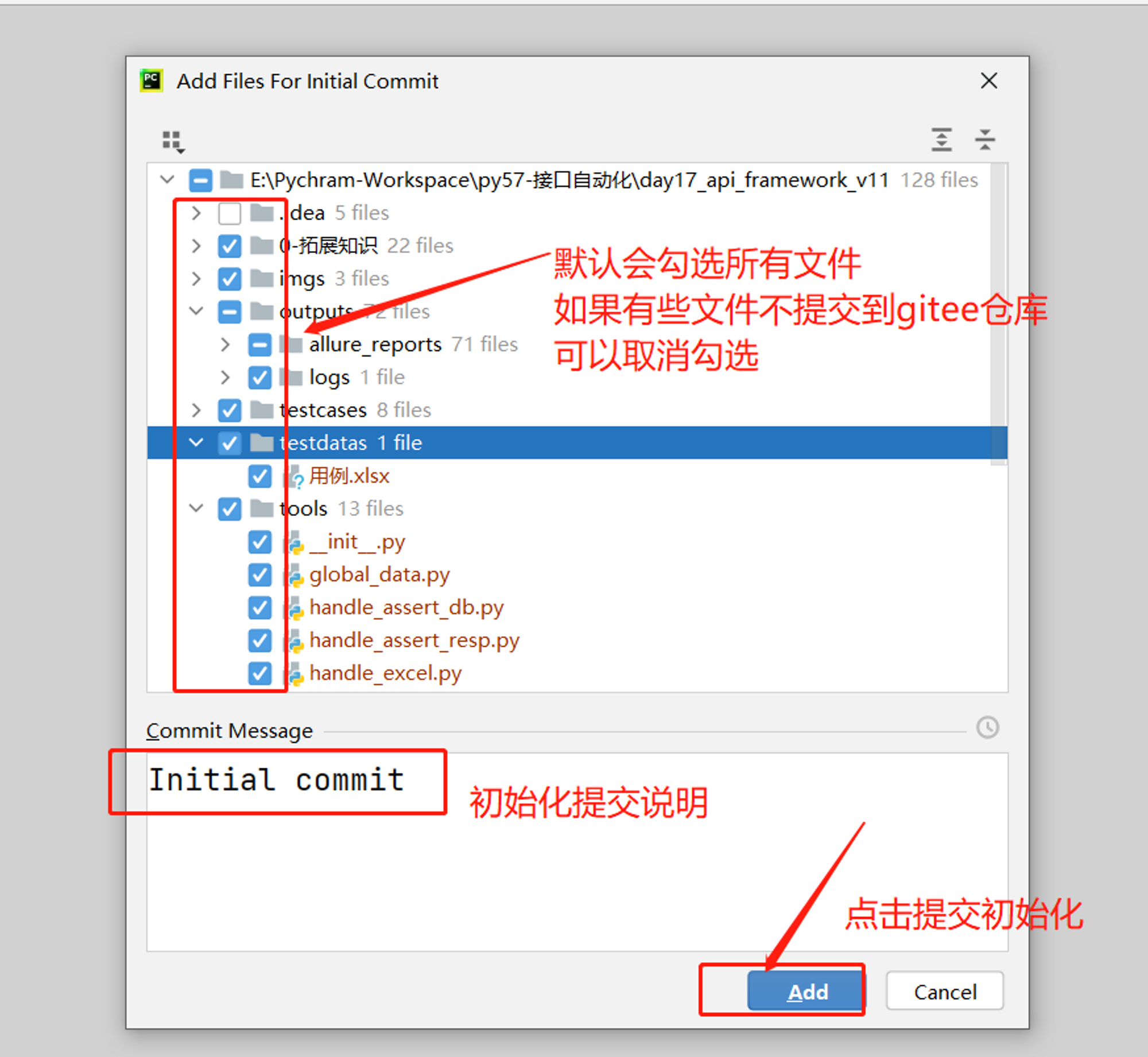
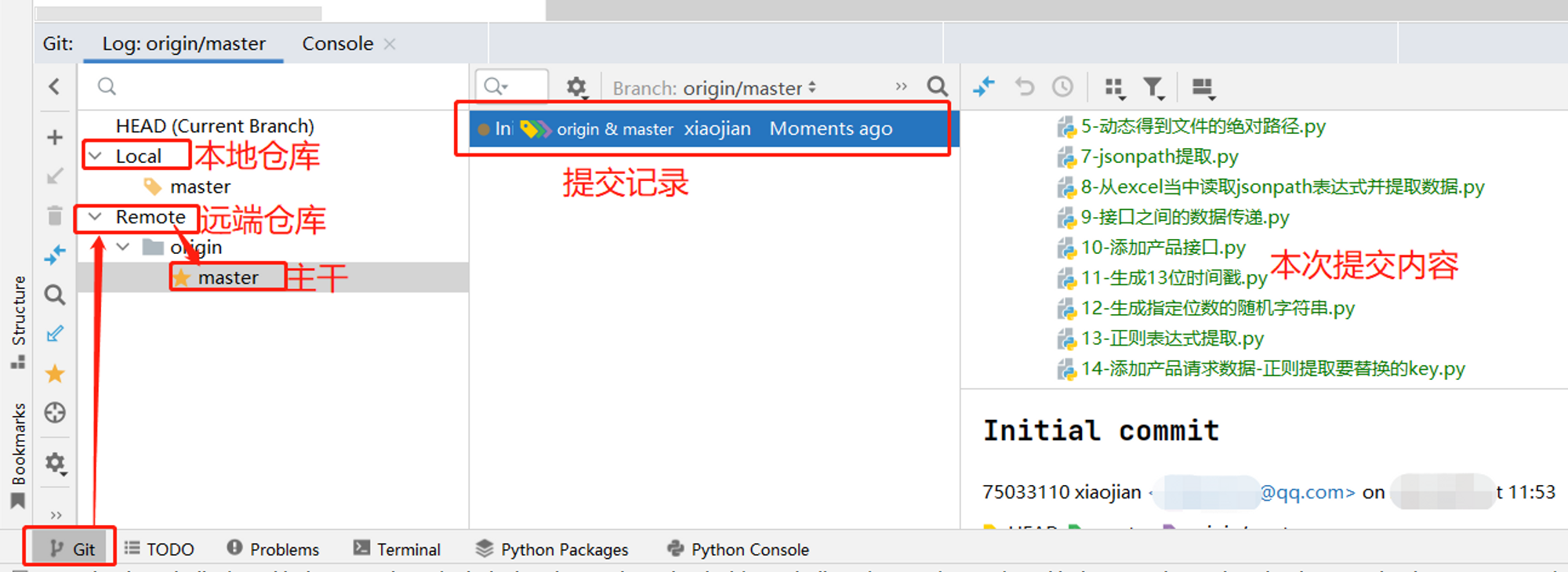
初始化提交成功之后,我们在gitee上面就能看到这个仓库以及提交的代码了。。
五、从gitee上面同步项目到本地:
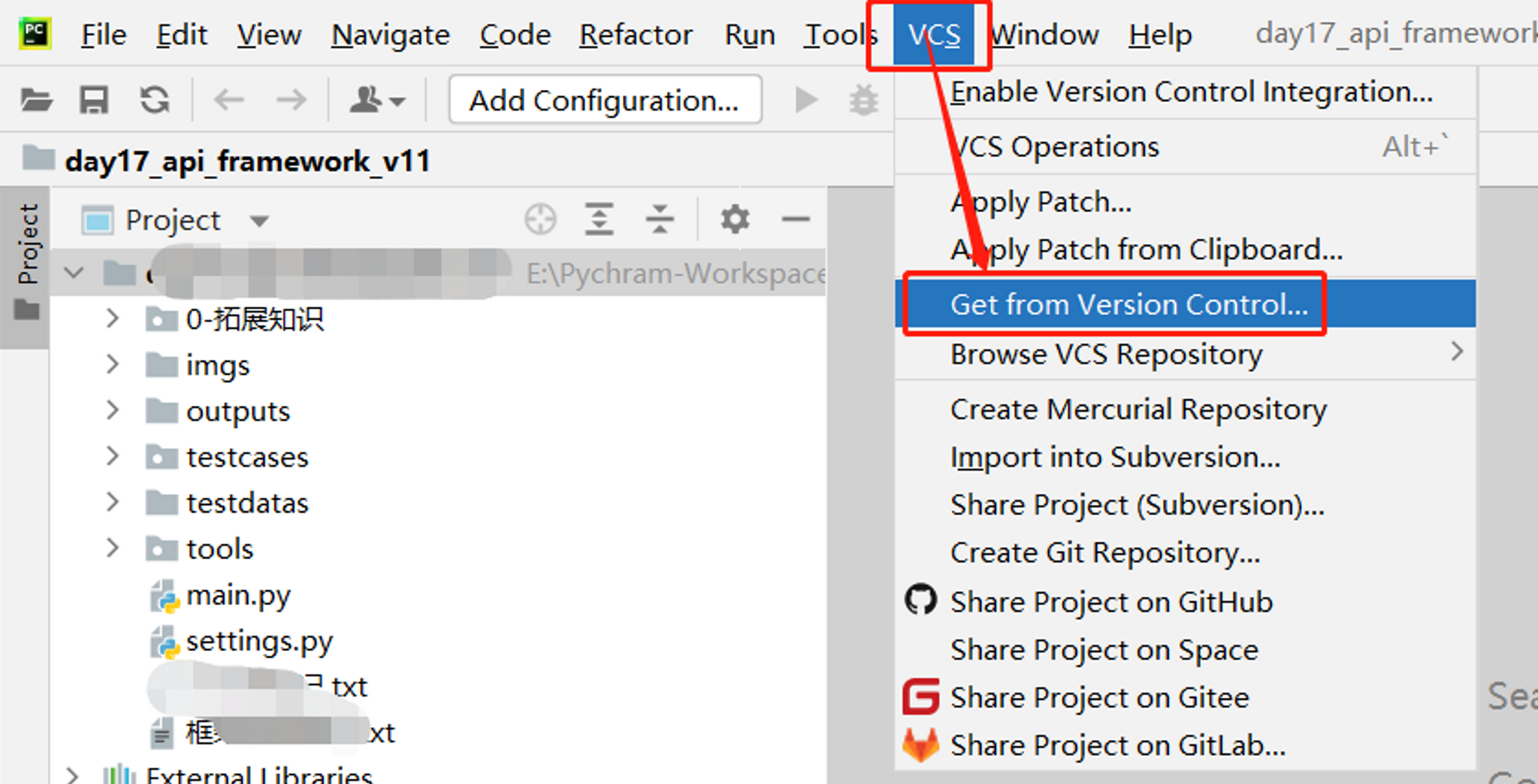
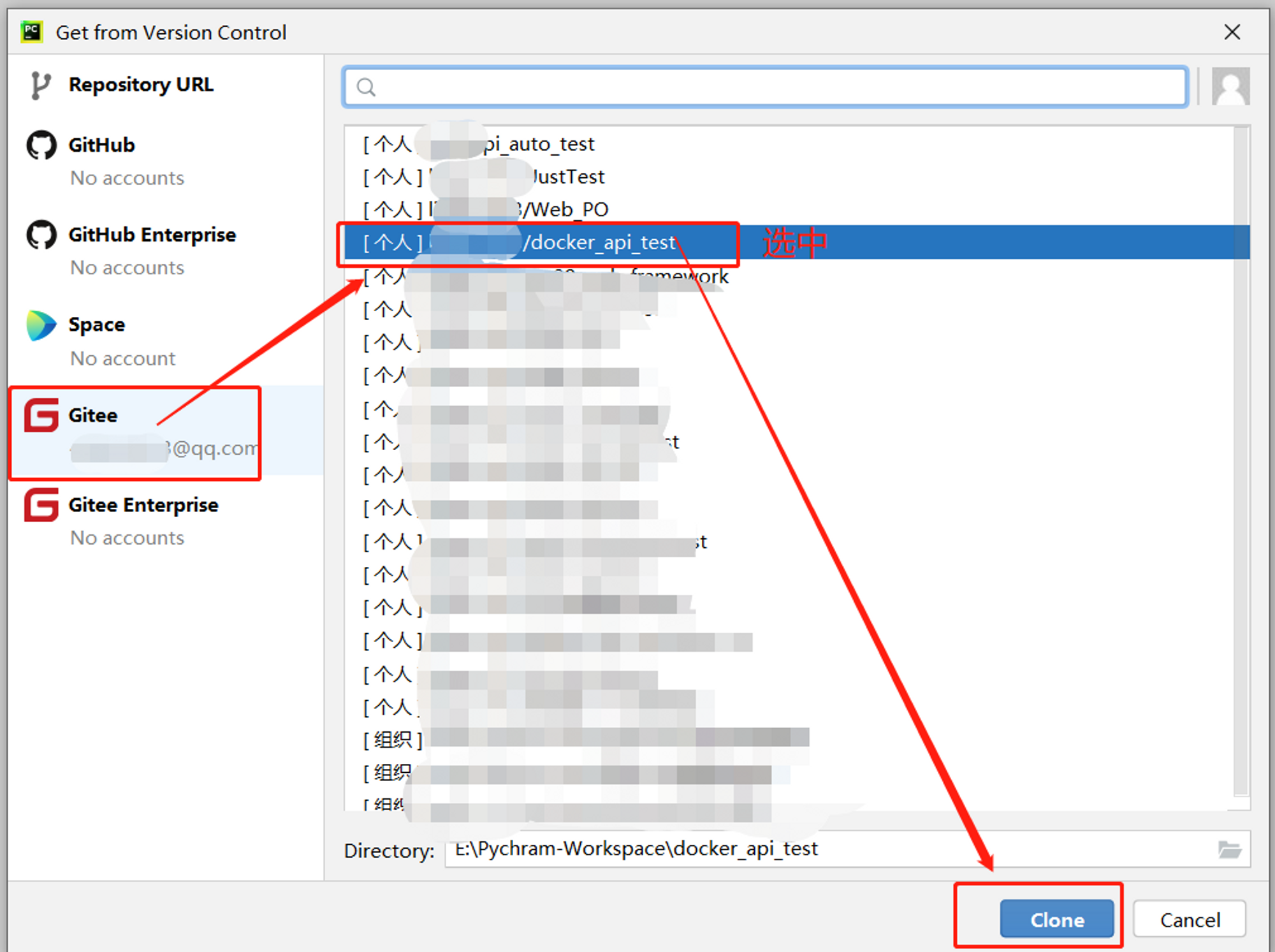
自动将gitee上仓库里的代码同步到了本地,并自动在pycharm当中打开这个项目。
注意:会提醒你是否创建虚拟环境,可以直接选择Cancel不创建。
欢迎来到testingpai.com!
注册 关于