查看结果树 显示所有请求响应的树,通过它可以查看任何请求的响应。除了显示响应之外,还可以查看获取响应所花费的时间以及一些响应代码。需要通过"查看结果树"来查看服务器处理请求之后的返回结果,分析是否存在问题
注意,查看结果树在负载测试时注意不要使用,因为它会消耗大量资源例如内存和CPU。当我们进行接口功能测试或在测试计划调试验证时使用。
当我们测试接口功能的时候,通常只关注到了查看取样器结果、请求及响应数据这3个部分。但**"查看结果树"界面还有很多其他功能,你知道吗?**
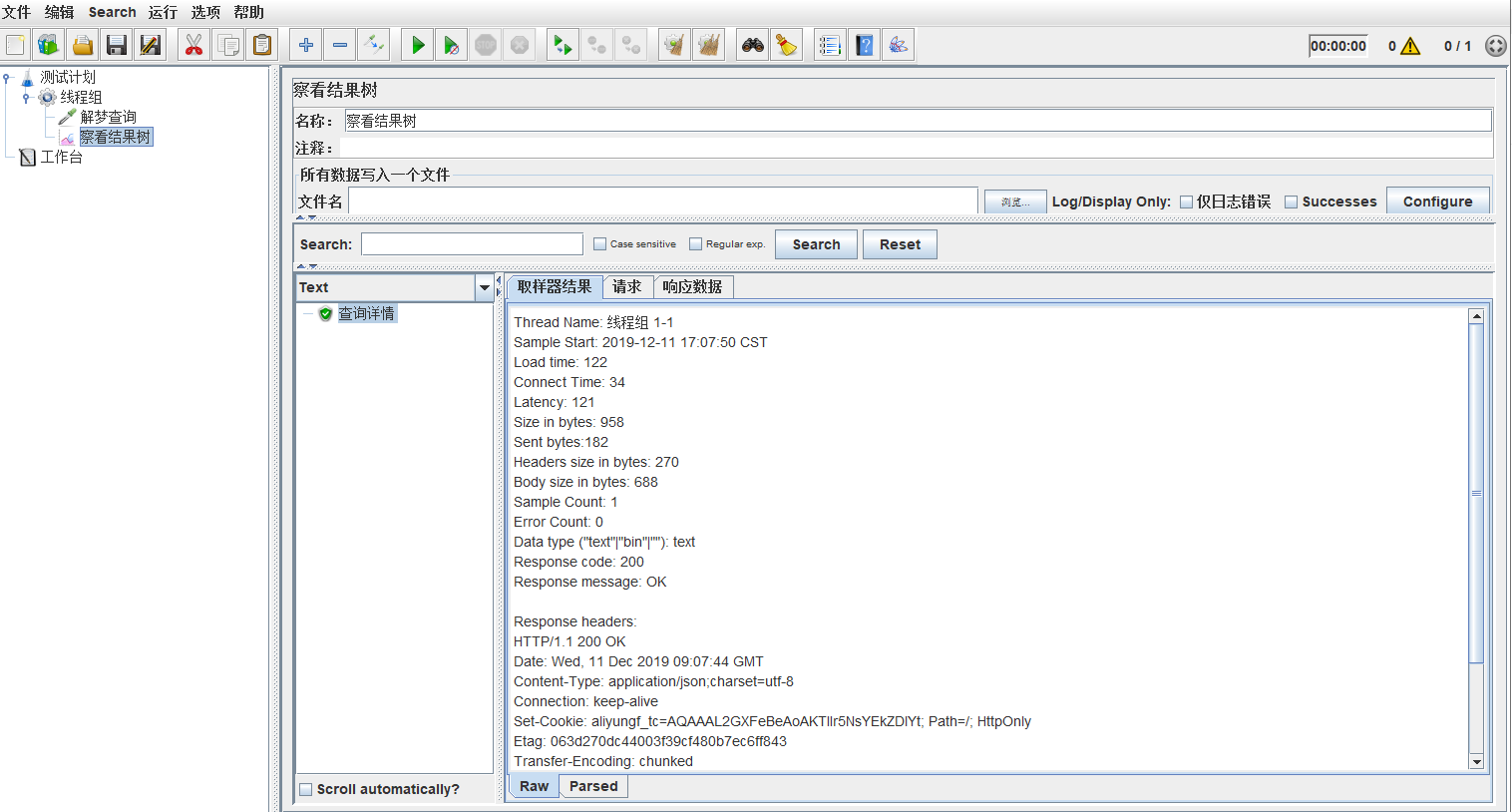
#### 一、所有数据写入一个文件

**文件名:**输入一个文件的完整路径,后缀可以为csv,html等。文件可以不存在;若已存在该文件,运行结果选择覆盖原有文件即可。
Log/Display Only:
a)仅日志错误——结果树只输出报错日志信息
b)Success——结果树只输出正常响应的结果信息
configure: 配置要输出文档的内容。可以依据自己需求来选择
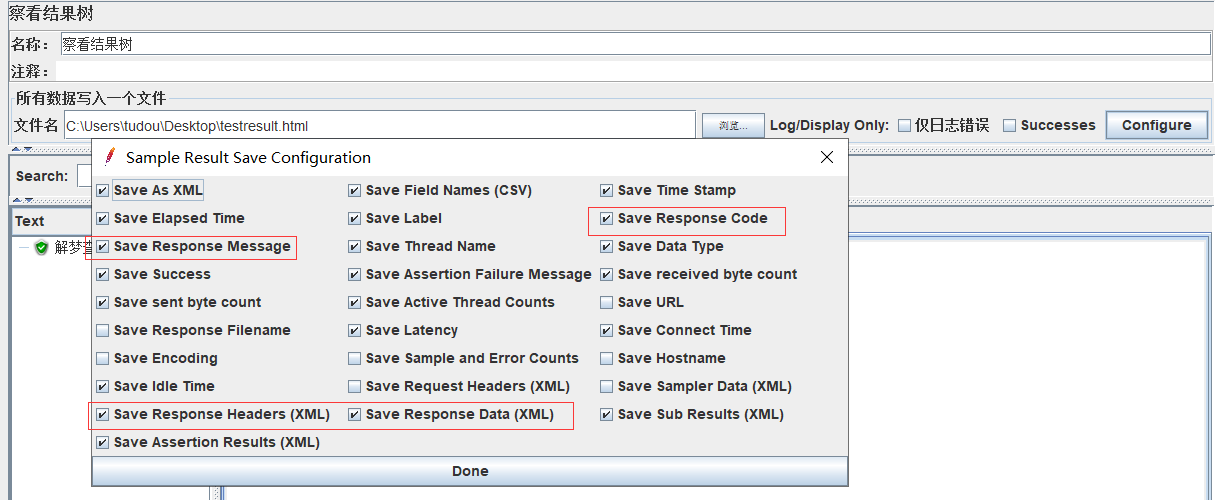
双击保存的文件,可以看到保存的输出结果

#### 二、Search
通过输入要查询的信息,点击Search,可以过滤出结果树中符合要求的请求,红框显示。点击Reset会重置搜索,红框消失。
Case sensitive大小写敏感:勾选此项,输入查询信息,大小写不区分。
Regular正则表达式:勾选此项,输入正则表达式,会依据正则表达式匹配到符合内容的请求。

#### 三、请求结果的显示格式
可依据响应结果的数据格式,或者特定需求,选择不同的显示格式来展示响应结果信息。
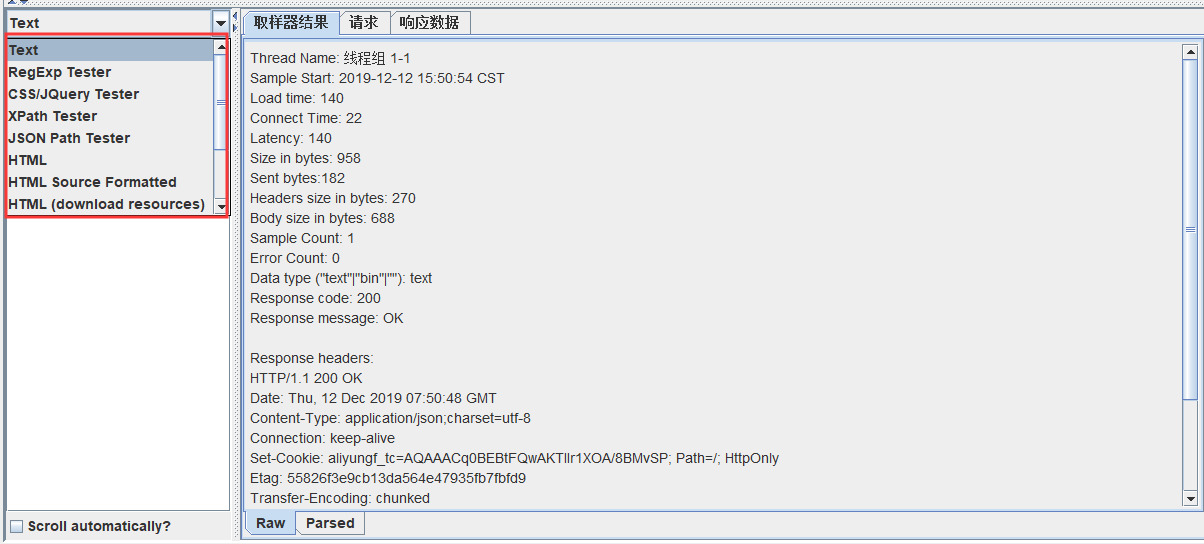
默认格式为Text。会显示请求的取样器结果、请求、响应数据3个部分内容。
取样器结果: 默认Raw视图,可以切换为Parsed视图,表单显示更直观。
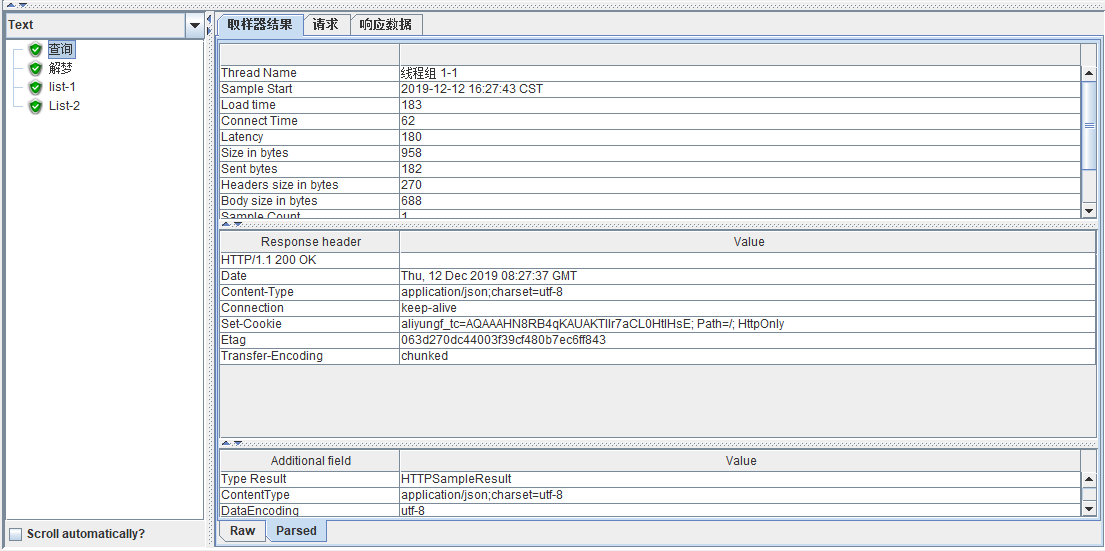
**请求:**默认Raw视图下,Restquest Body 及Restquest Headers两部分。HTTP显示更直观。可输入信息查找,还可以设置区分大小写、正则表达式。
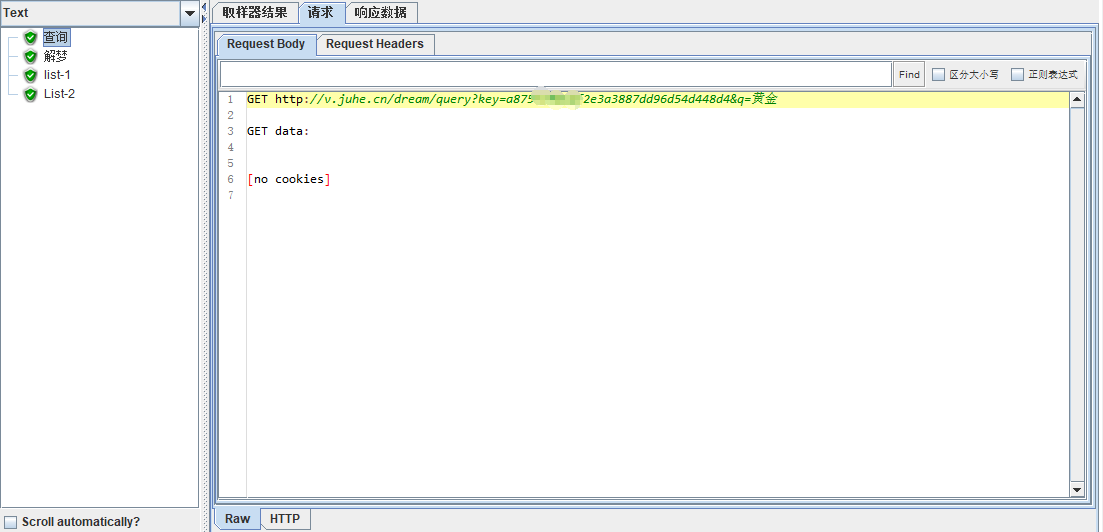
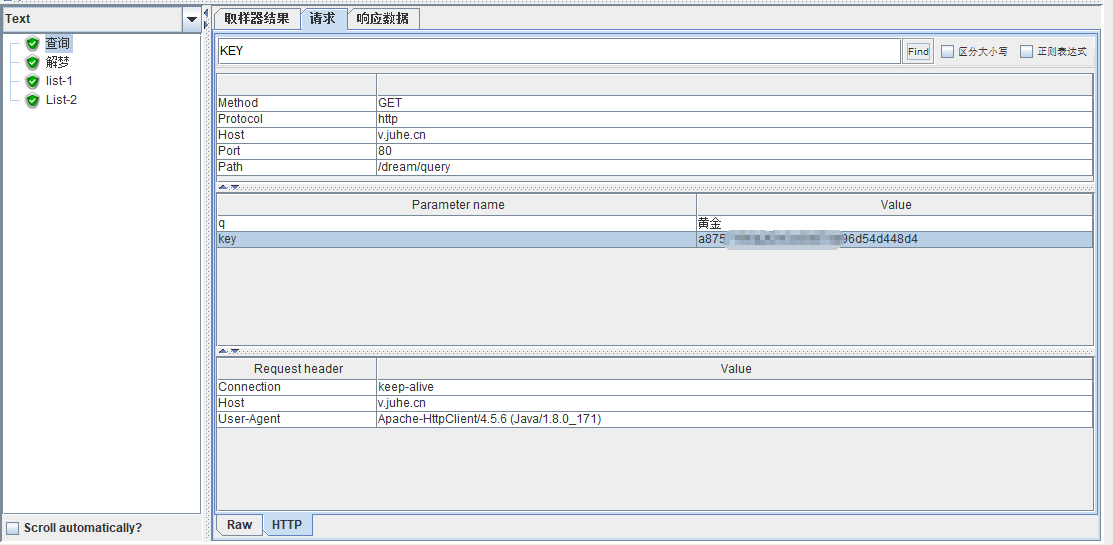
响应数据: 显示Response Body 及Response Headers两部分内容。当数据过多时,可通过输入信息搜索,还可以设置区分大小写、正则表达式。
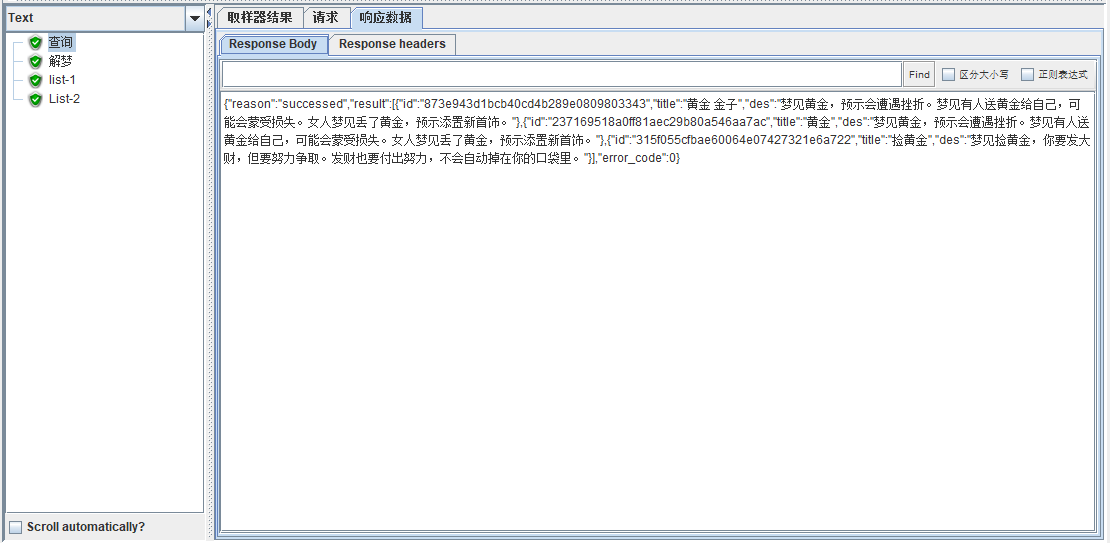
#### 四、Scroll automatically?
勾选该选项,当运行过程中请求很多时,会自动滚动显示到最后一个请求。
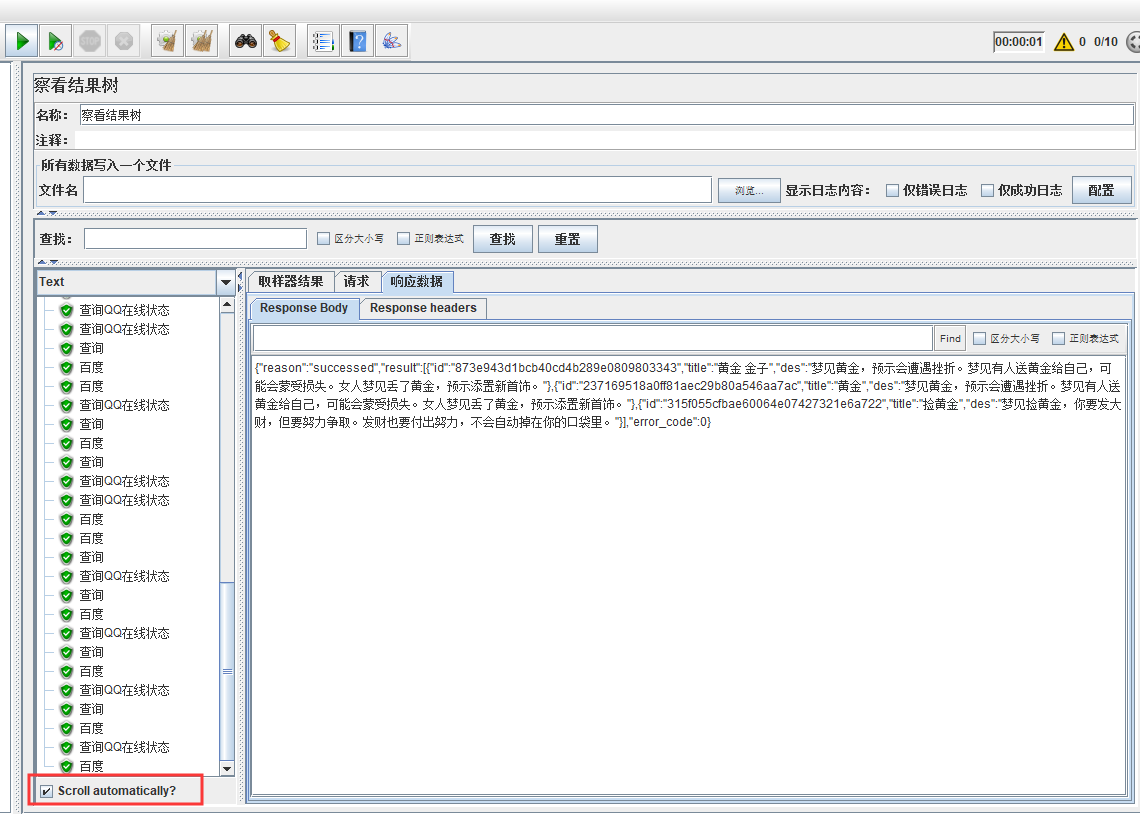
注意:
从版本3.2开始,视图中的条目数被限制为属性view.results.tree.max_results的值,默认为500个。可以通过将属性设置为0来恢复旧的行为。但这可能会消耗大量内存。
欢迎来到testingpai.com!
注册 关于