docker容器化grafana+influxdb监控平台
创建grafana容器
docker run -itd --name=grafana -p 3100:3000 grafana/grafana
创建influxdb容器
# 下载镜像
docker pull influxdb:1.7-alpine
# 创建容器
docker run -itd --name influxdb1.7 -p 8806:8086 -v $PWD:/var/lib/influxdb influxdb:1.7-alpine
平台配置
访问grafana管理台: http://192.168.114.129:3100 账户/密码:admin/admin
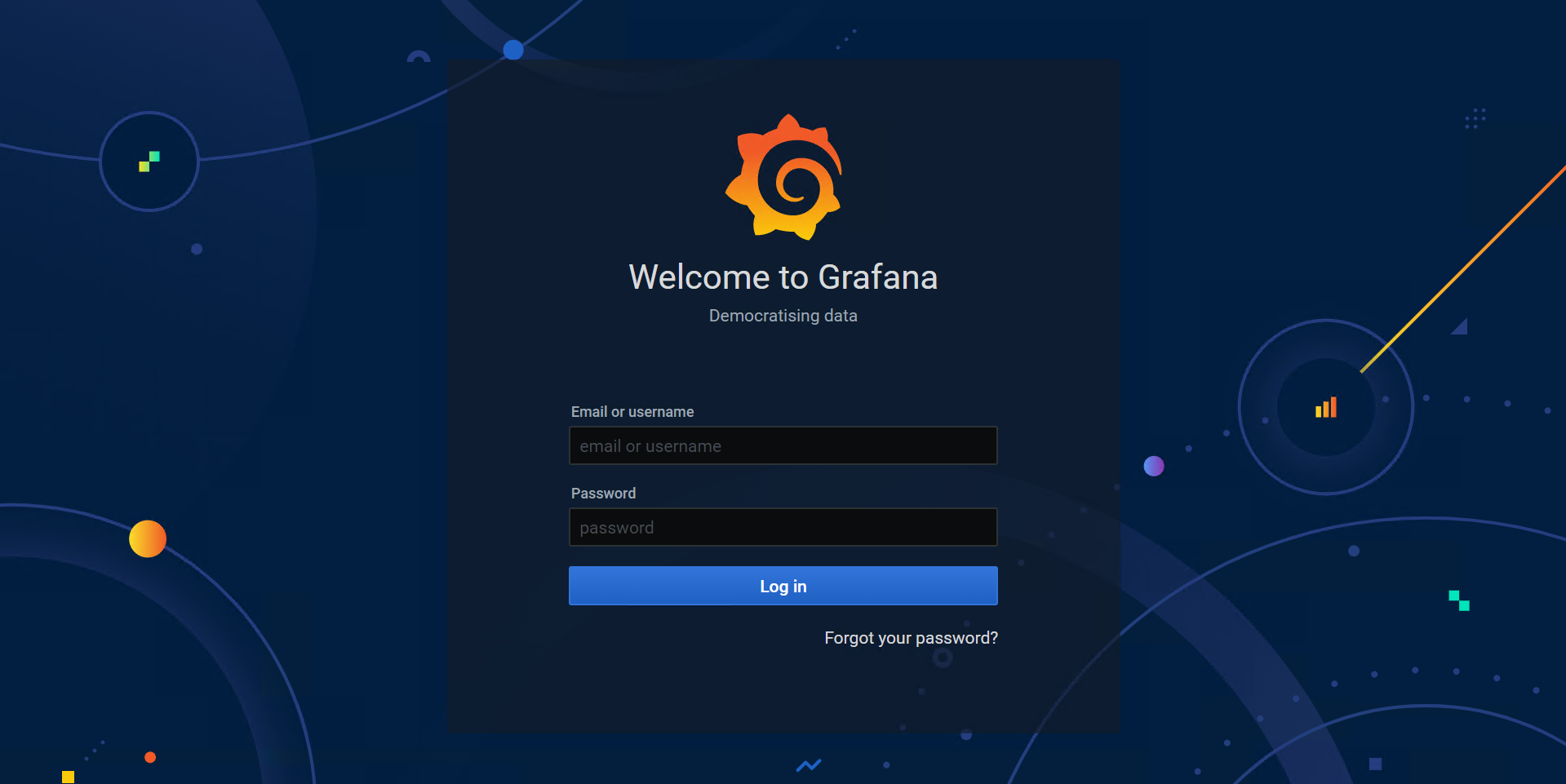
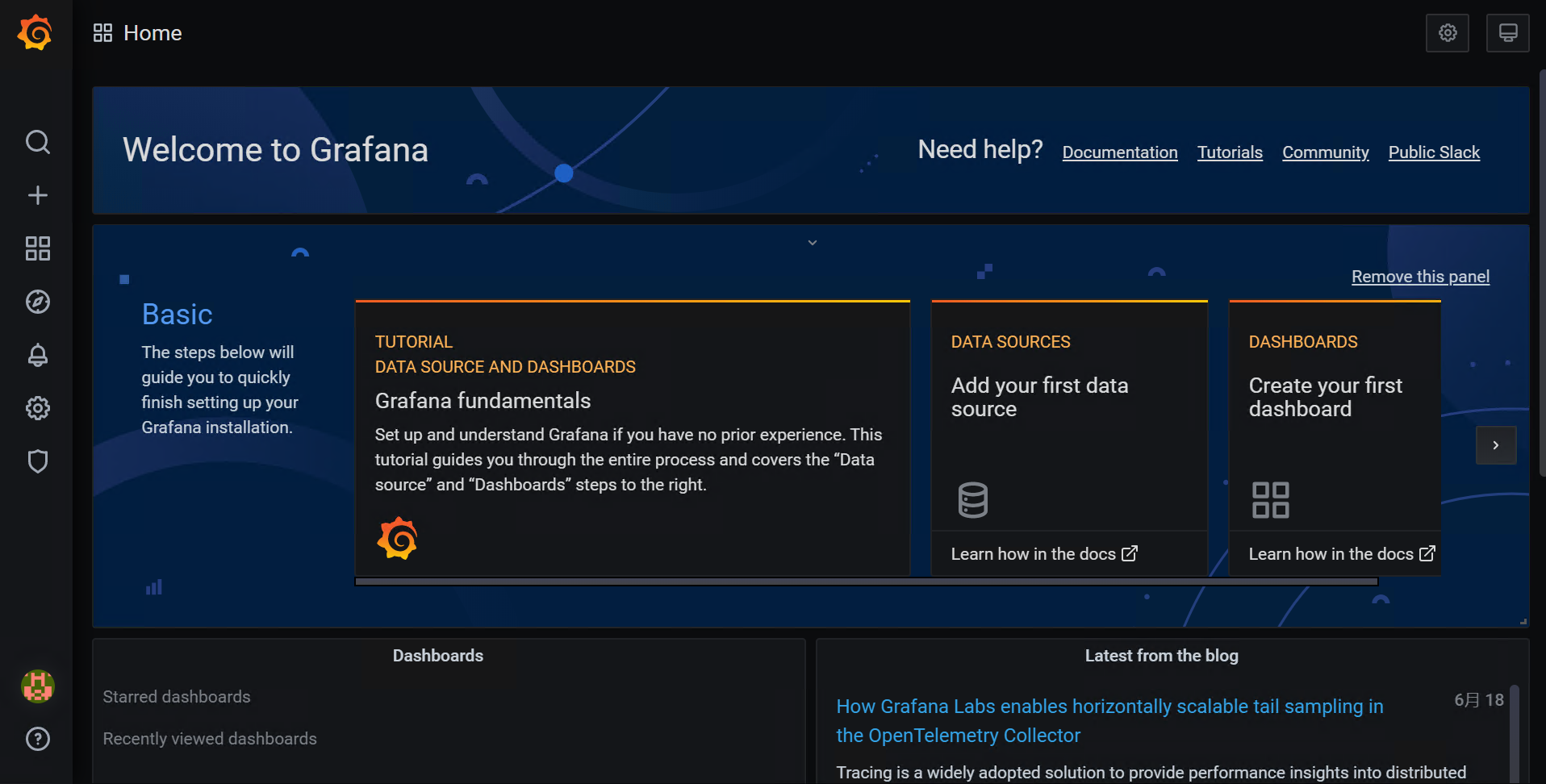
第1步,添加数据库
add your first data source
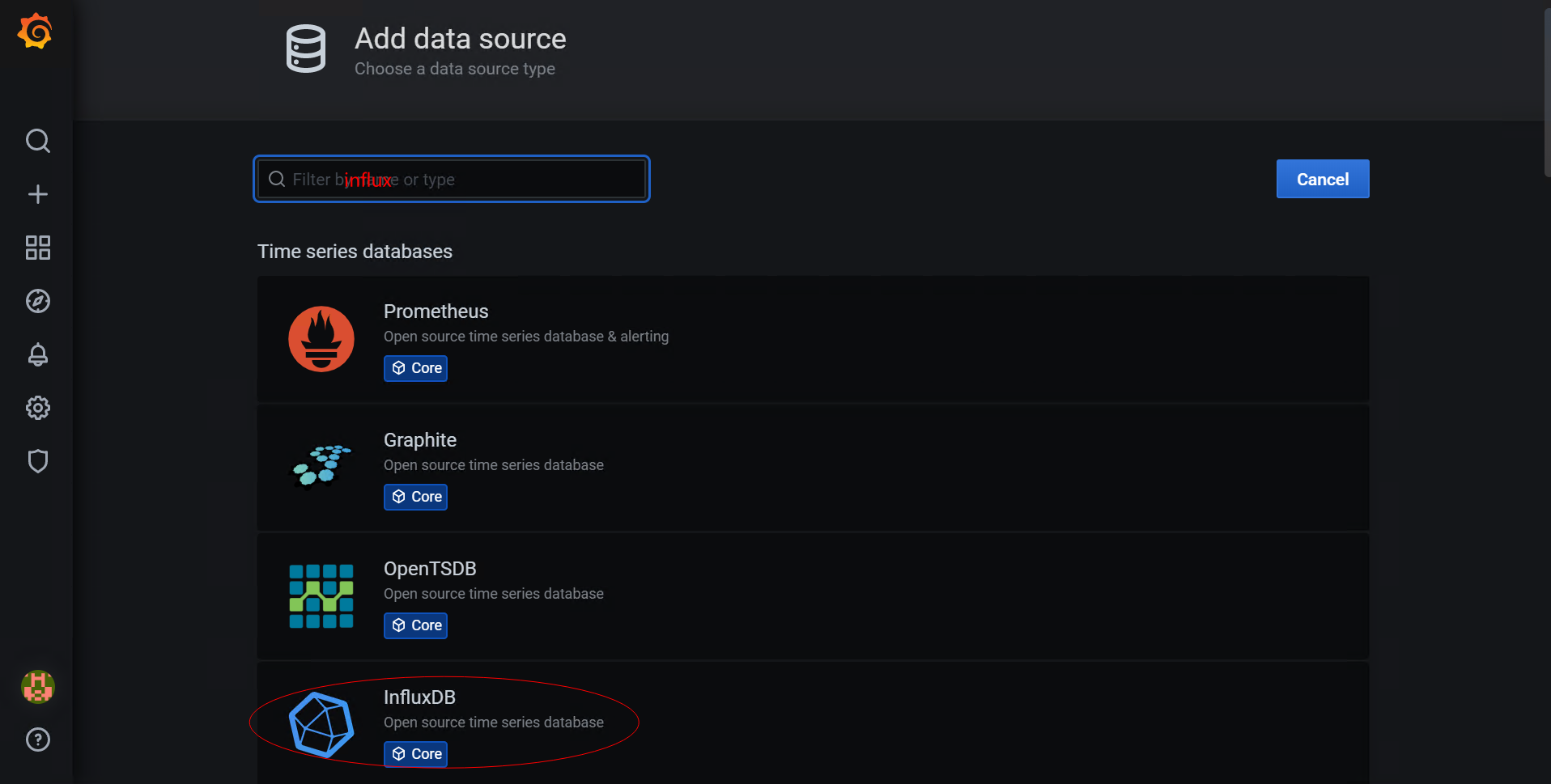
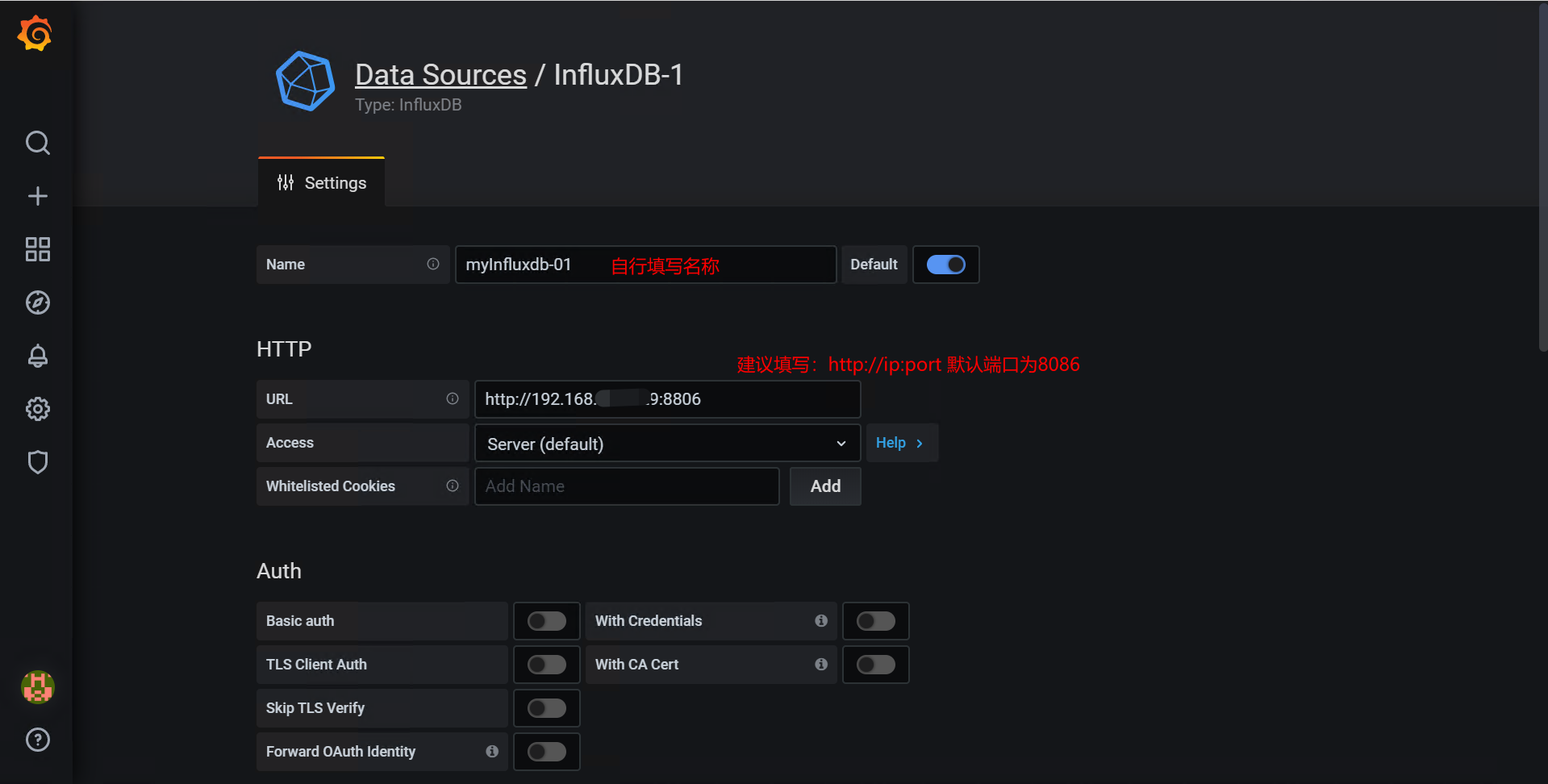
向下滚动,填写数据库的名称为:jmeter, 然后点击‘Save & Test’
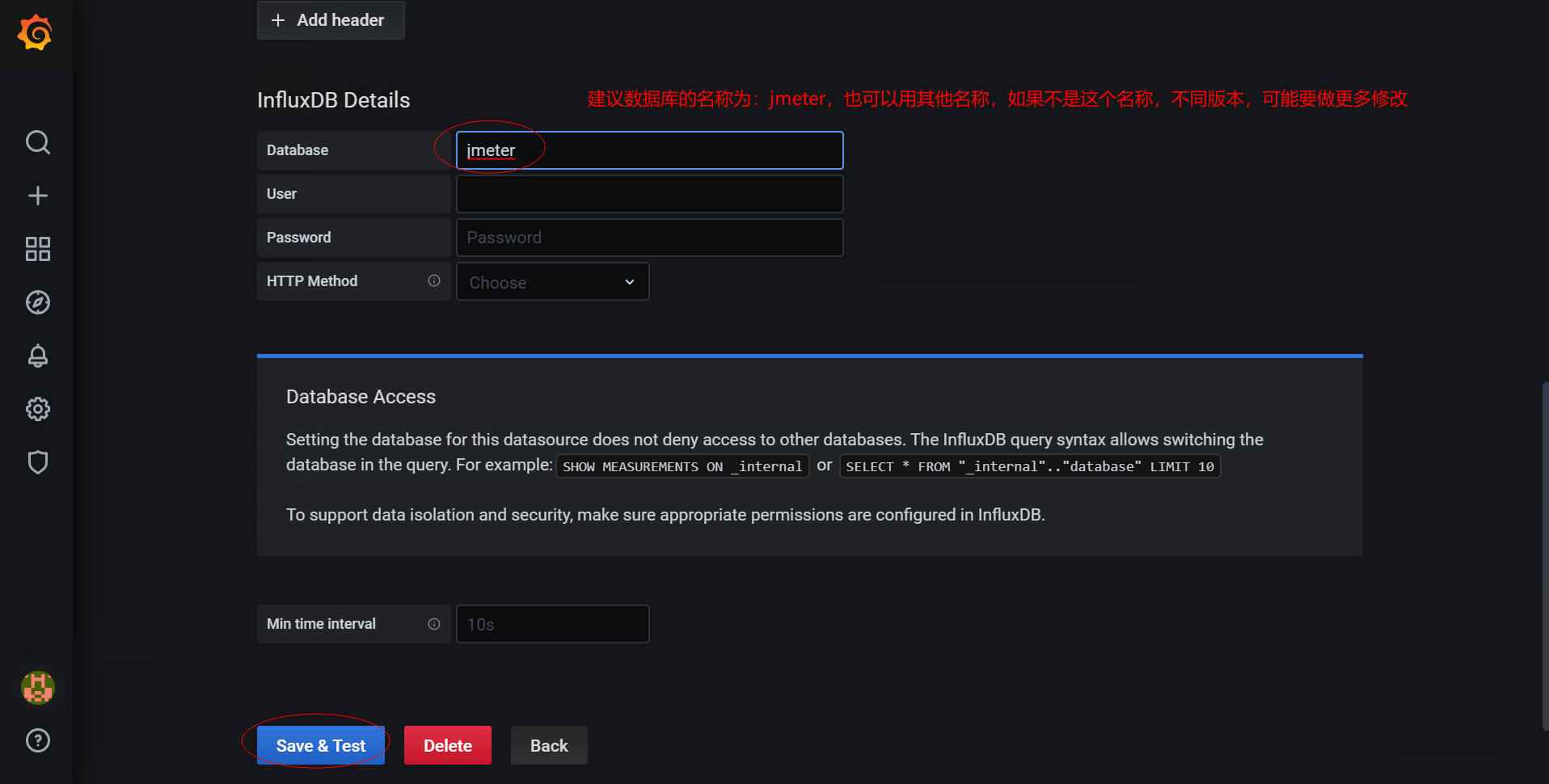
提示:

意思是,没有jmeter这个数据库。
在influxdb中创建jmeter数据库:
方法1:
在宿主机中执行:
[root@localhost]# curl -G http://localhost:8806/query --data-urlencode "q=CREATE DATABASE jmeter"
# 8806的端口要根据创建influxdb容器时,映射端口进行变更。默认是8086
# 执行后,有个警告提示信息,可以忽略,数据库已经创建成功
方法2:
通过influxdb容器,执行influx命令方式创建:
[root@localhost]# docker exec -it influxdb1.7 influx
>
> create database jmeter;
>
> show databases;
>
> exit
# influxdb1.7 为创建influxdb容器的名称
# create database 创建数据库,后面跟数据库名称
# show databases 显示所有数据库
# exit 退出
第2步,创建数据展示面板
Create your first dashboard
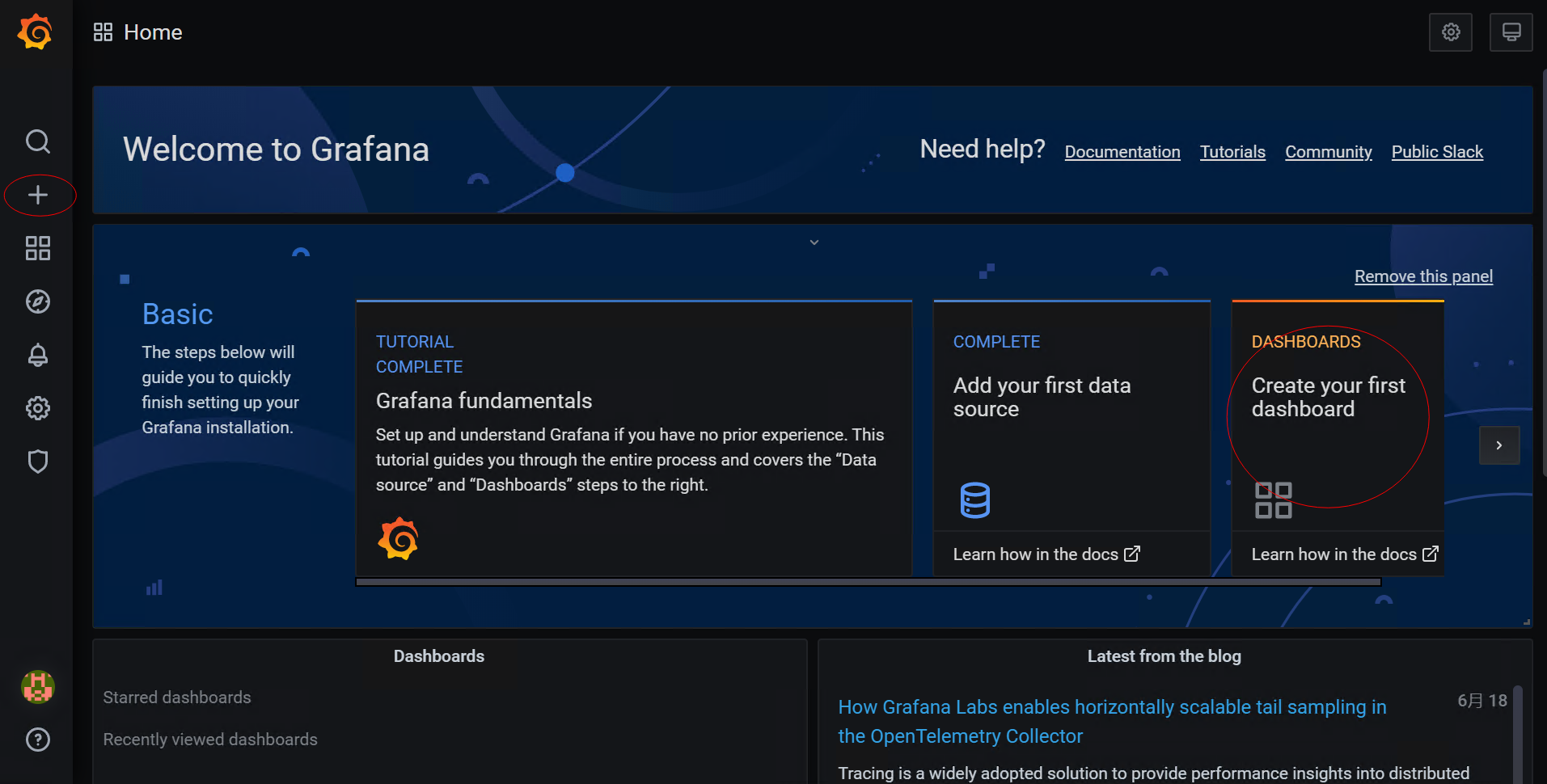
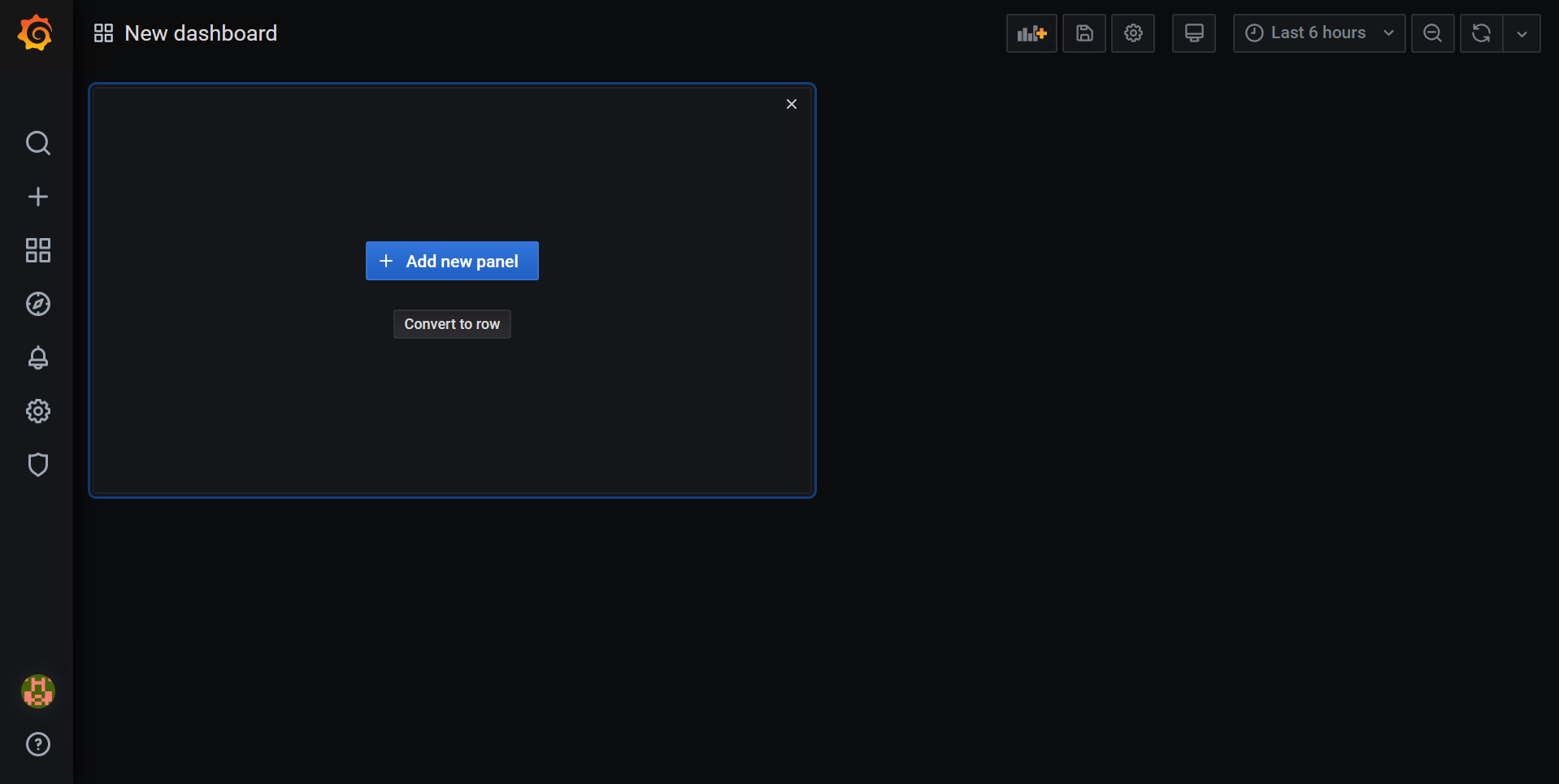
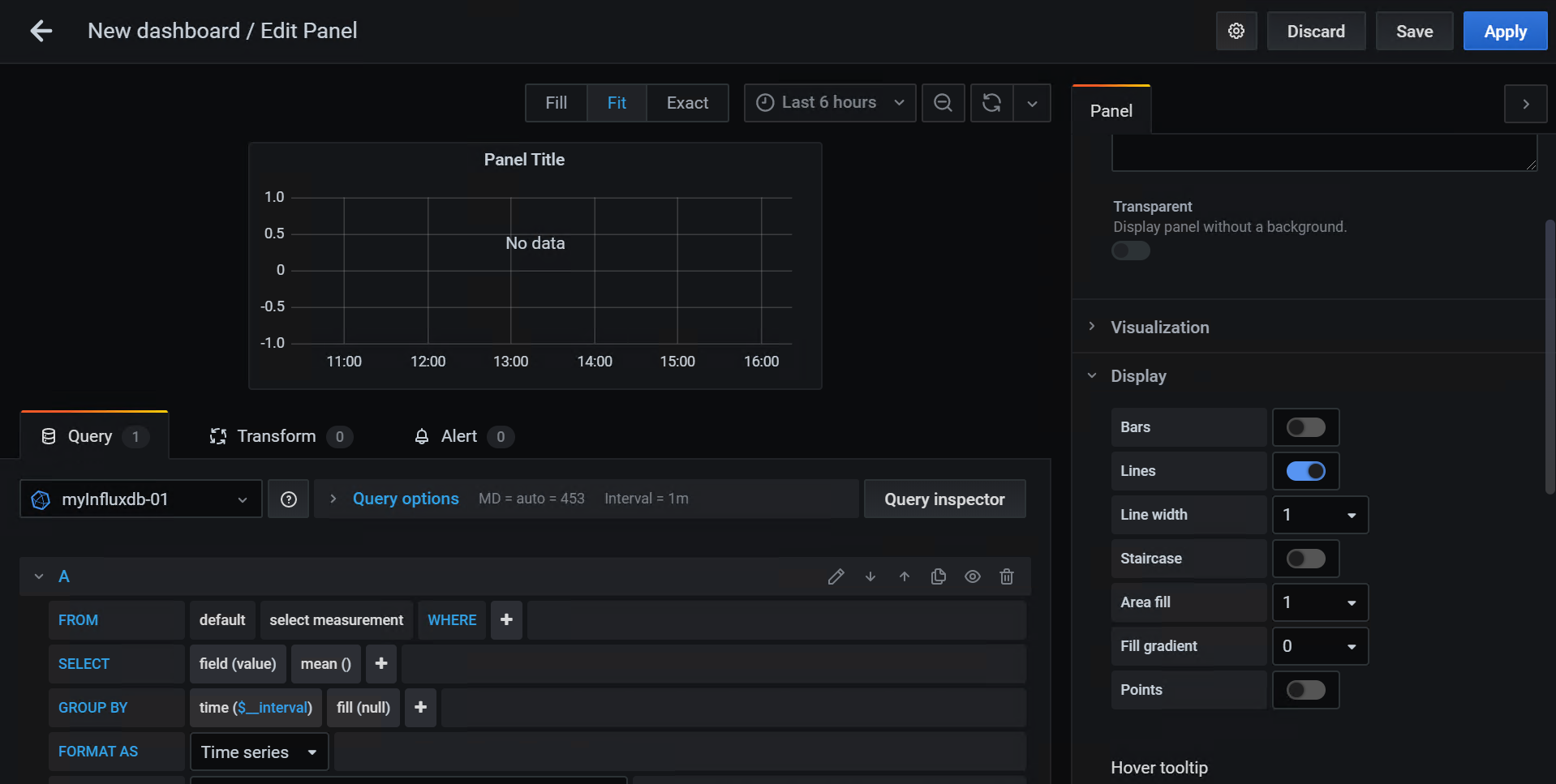
这就创建了一个面板,用于展示数据。
对于,一些看懂了这个图的,可能知道,这个就是在里面写select语句,就能展示数据了,但是,如果没有看懂,或者不知道写select语句的同学,可能就会觉得这个太没意思了,对吧!
那好,接下来,我就教大家怎么使用高大上的DashBoard面板。
首先,我们回到首页,点击左侧快捷菜单图标 + 选择,import
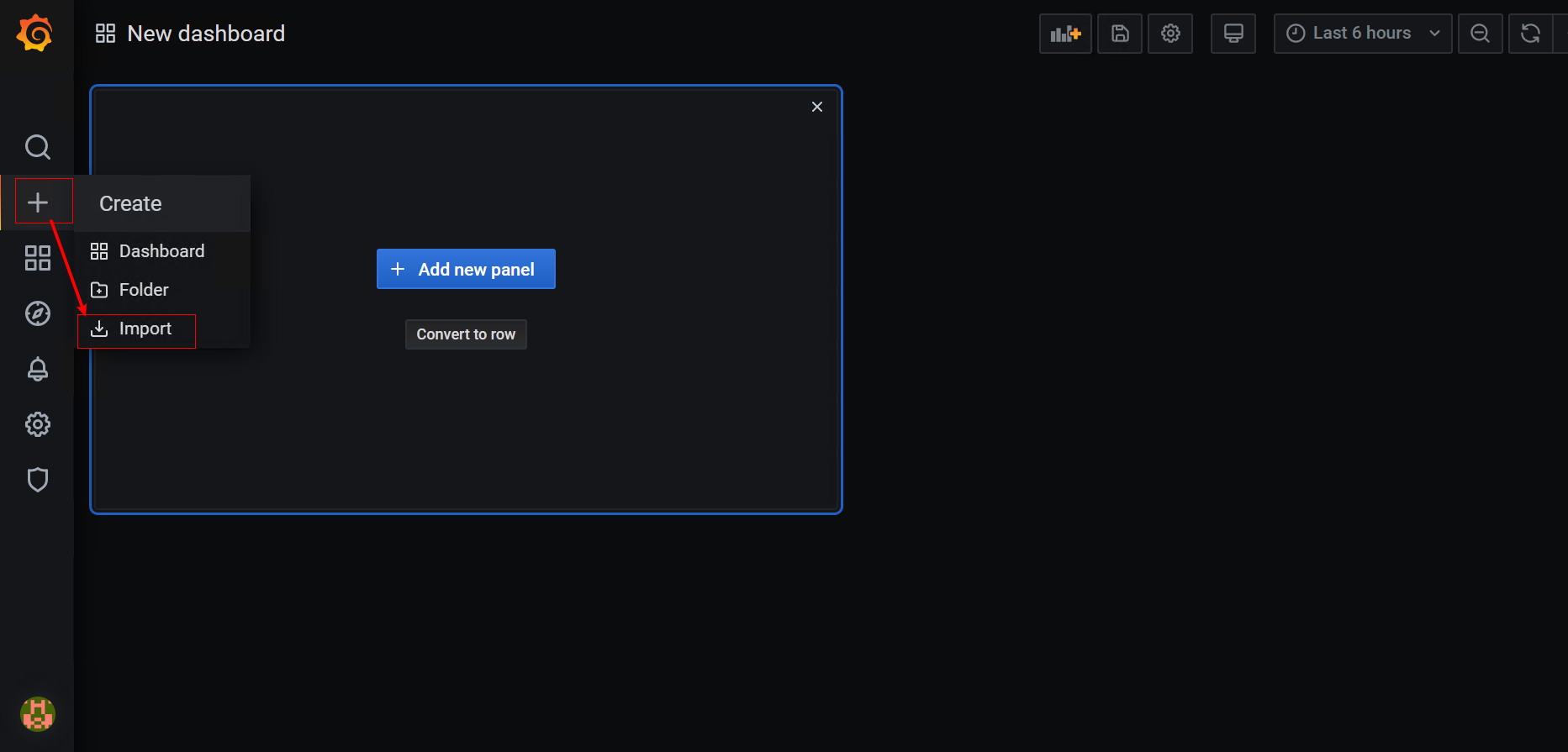
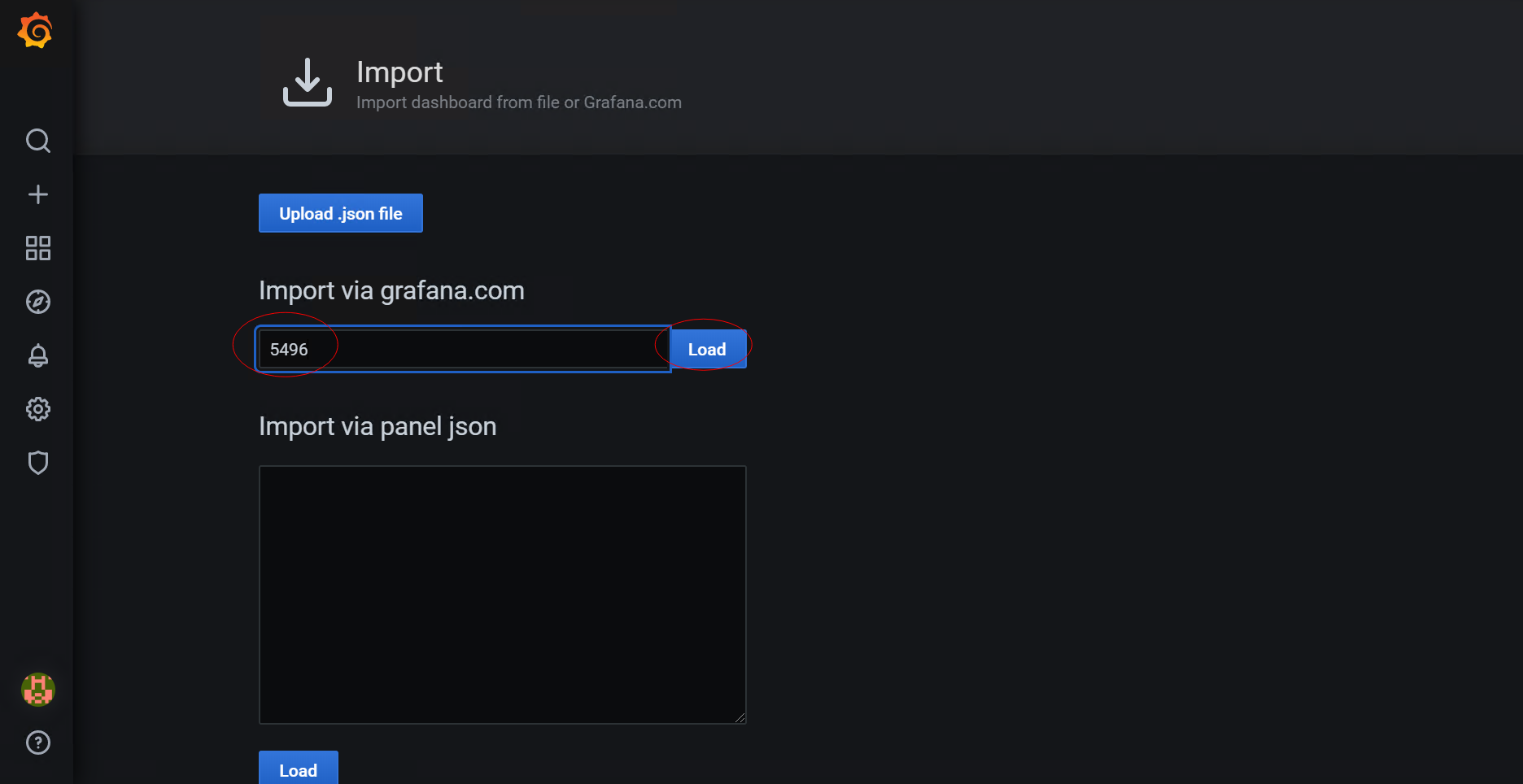
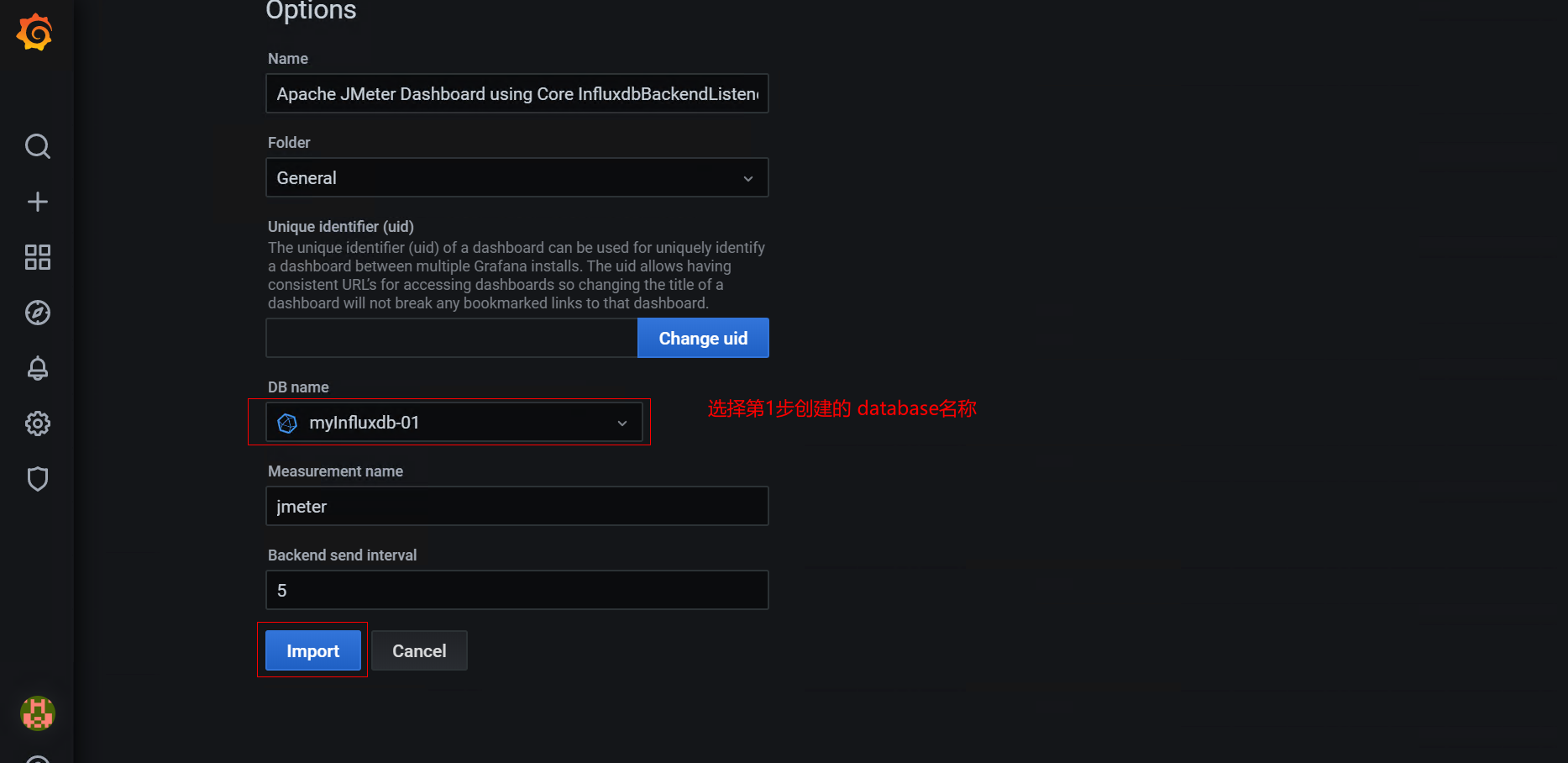
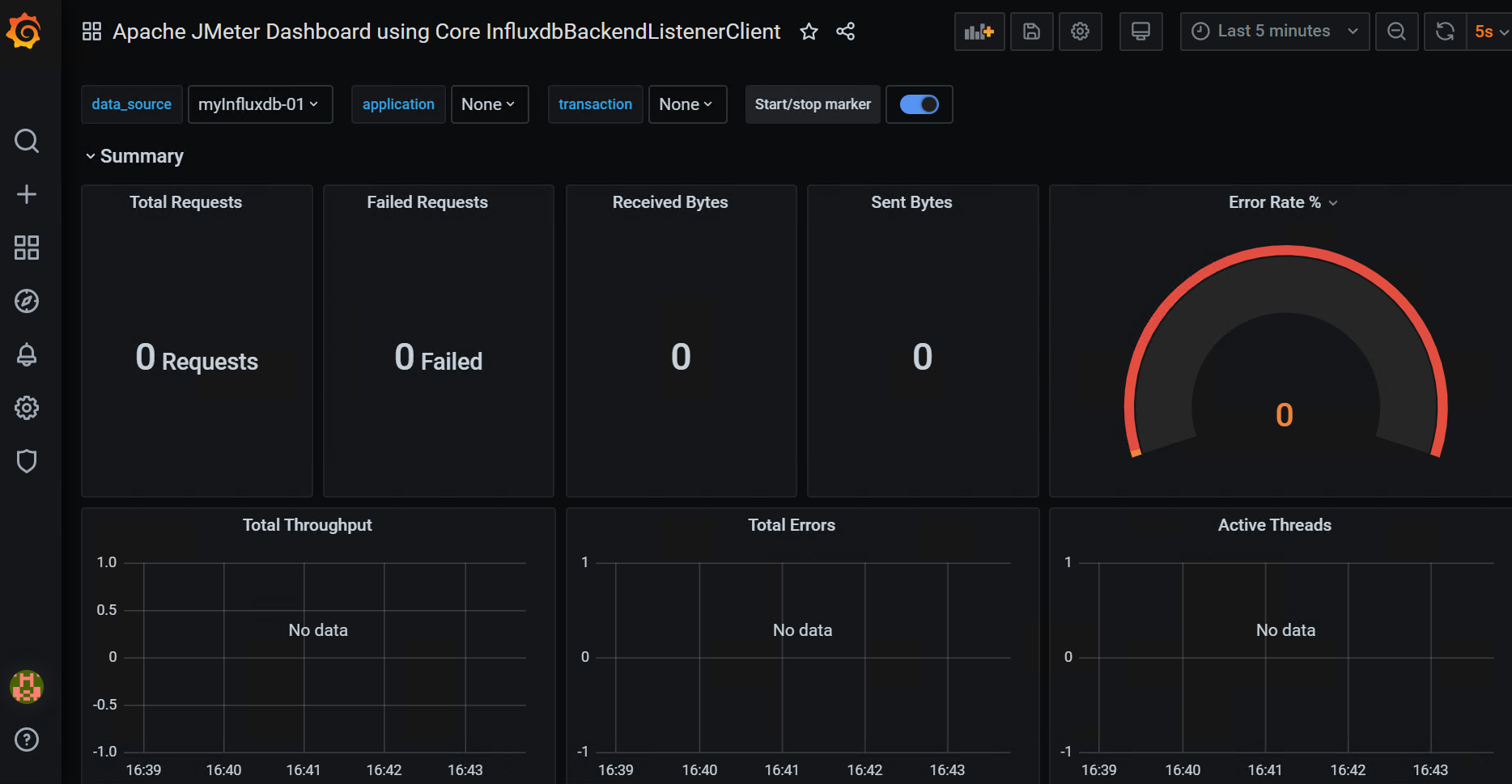
想要获取其他模板,可以访问:https://grafana.com/grafana/dashboards?dataSource=influxdb&search=jmeter&orderBy=name&direction=asc
至此,我们的监控平台已经搭建好了。接下来要做的就是要和jmeter结合,展示性能数据了。
想了解更多有趣,有料的测试相关技能技巧,欢迎关注柠檬班微信公众号,或在腾讯课堂中搜索柠檬班机构,观看测试相关视频。
欢迎来到testingpai.com!
注册 关于