一、前提条件:windows电脑需要开启CPU虚拟化,具体机型步骤大同小异,大致步骤如下:
- 进入BIOS后,找到Cpu Configuration 中的VirtuallizationTechnology选项;
- 在VirtuallizationTechnology上按下回车键把Disabled改为Enabled,最后按F10选择Save保存,重启电脑就可以设置成功了。
二. 安装VMware
- vmware workstation下载
官网:https://www.vmware.com/cn/products/workstation-pro/workstation-pro-evaluation.html - 按步骤安装即可,很简单
- VMware Workstation Pro 16 许可证密钥
ZF3R0-FHED2-M80TY-8QYGC-NPKYF
YF390-0HF8P-M81RQ-2DXQE-M2UT6
ZF71R-DMX85-08DQY-8YMNC-PPHV8
密钥来源:https://www.cnblogs.com/wind-under-the-wing/p/14122040.html
三. 基于VMware安装Centos7
- 下载Centos7镜像
官网:https://www.centos.org/ - 打开vmware软件,创建一个新的虚拟机

- 选择自定安装

- 点下一步,这里不用管直接下一步即可

- 选择稍后安装系统

- 选择64位Linux系统

- 选择centos系统存放路径

- 设置cpu数量与核数,保持默认即可,如果给虚拟机分太多了你本地机子会很卡

- 设置虚拟机内存,保持默认即可1024够用了,不够用以后再修改

- 网络模式,这里选择桥接模式

- I/O控制器类型使用默认即可,无需修改

- 磁盘类型选择默认即可

- 磁盘选择,这里选择创建新的虚拟磁盘即可

- 磁盘格式选择,这里选择NTFS,与你本地磁盘格式保持一致,我的是NTFS,磁盘大小20--50G够用了

- 文件名称保持默认即可

- 虚拟机配置信息预览页面,点下面那个按钮可以查看详情

- 完成虚拟机配置后,来到vmware页面,设置镜像路径
Device status一定要勾选上 Connect at power on,否则你识别不到你的镜像文件

- 设置开机启动项,和我们安装windows系统一样,要设置镜像启动,具体步骤如下:
1、点绿色的按钮启动虚拟机
2、马上把鼠标点进去虚拟机,然后不停按F2(有些电脑不是F2)进入Bios设置启动项
3、通过上下方向键选择Boot将CD-ROM Drive调整到最上面(按+号键,就是删除键左边那个键,需要按sheft)
4、按F10,弹出一个框,选择yes保存即可

- 然后重启虚拟机,就是之前那个绿色三角形按钮
1、这里好像不用按F2也会自动进来
2、进来之后上下方向键切换,选择第一个install centos7即可
3、如果你到不了这个页面说明你第17步骤Device status未勾选上 Connect at power on
或者是你未设置镜像路径,赶紧回去退出去看看

- 接下来就会进入系统安装页面,跟windows安装系统一样,大概5分钟左右吧会来到系统配置界面

- 这里点进去,选择你刚才分配的那20G磁盘即可,在最上面,只有这一个选择,想选错都难

- 选择完成后就是下面这个样子

- 拉大下面,点进去把网络打开,这样虚拟机才能连网


- 然后点完成就会出去,在点下一步就会进行系统安装,此时我们来到安装系统页面,它需要一段时间,我们可以设置一下root用户密码
1、这个密码设置千万不要有大写字母,越简单越好
2、设置好以后点两次完成就可以了
3、等待它安装完成

- 安装完成后就来到下图页面,点重启即可【进入Bios设置启动项,将硬盘启动设置到最上面,界面如步骤18】

- 重启后就是熟悉的登陆页面,非图形界面模式,输入用户名和密码就能登陆进去

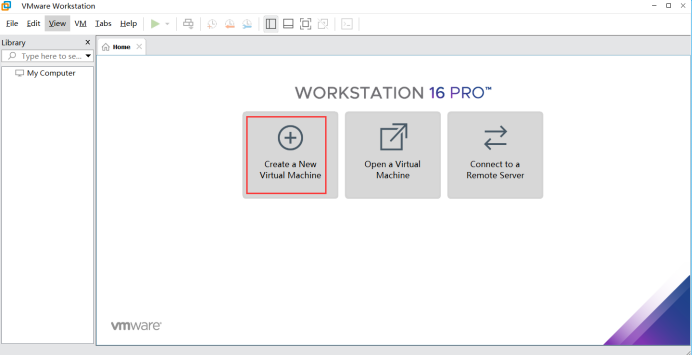
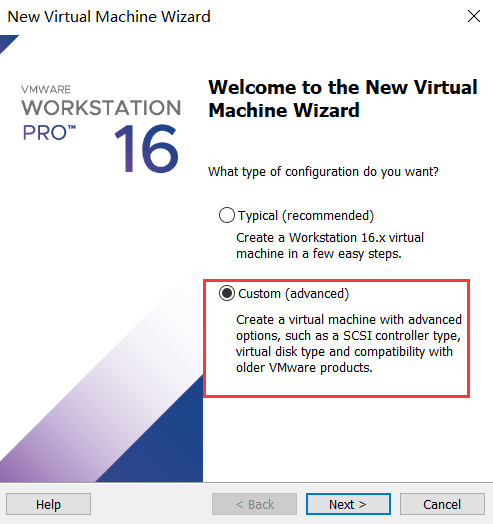
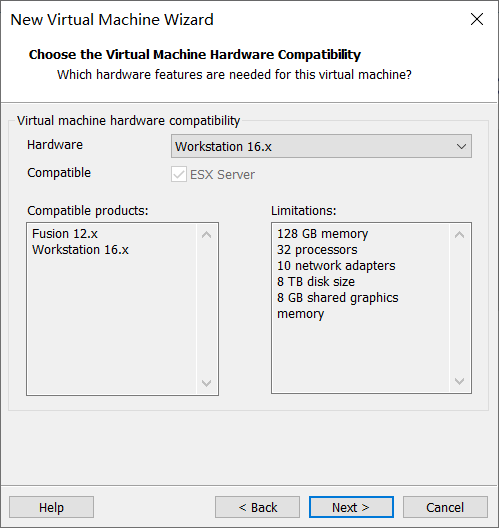
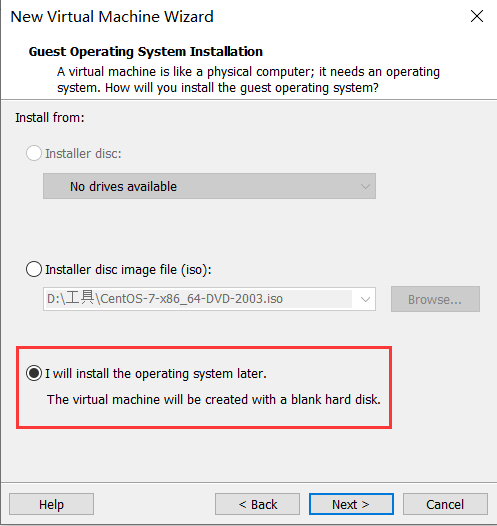
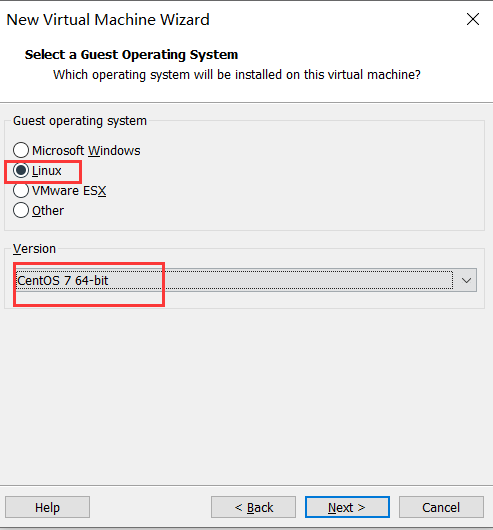
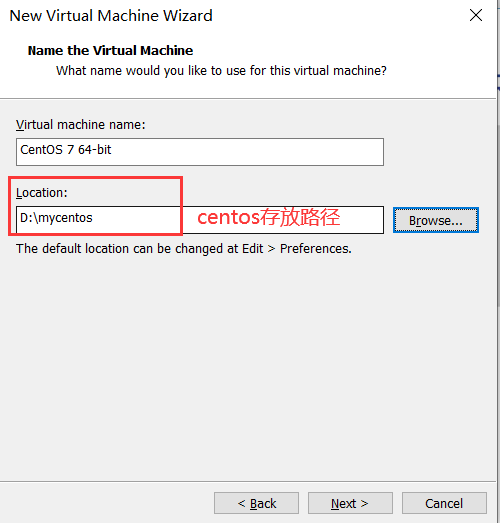
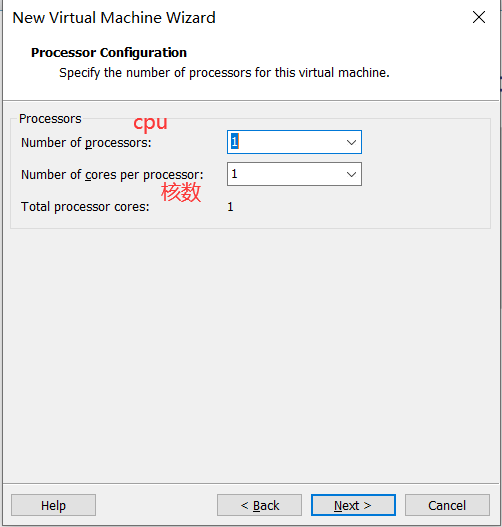
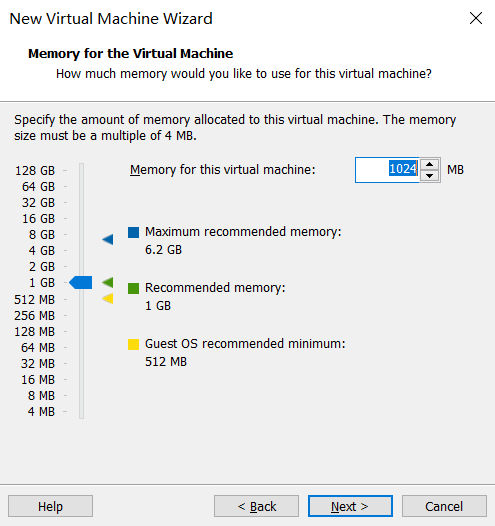
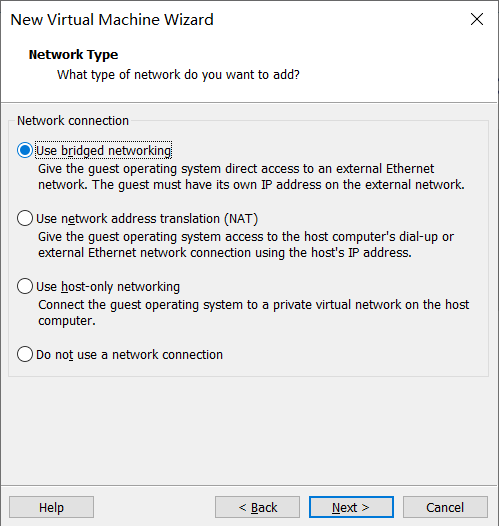
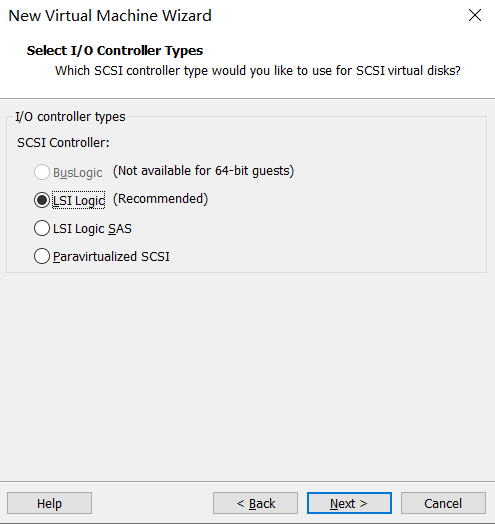
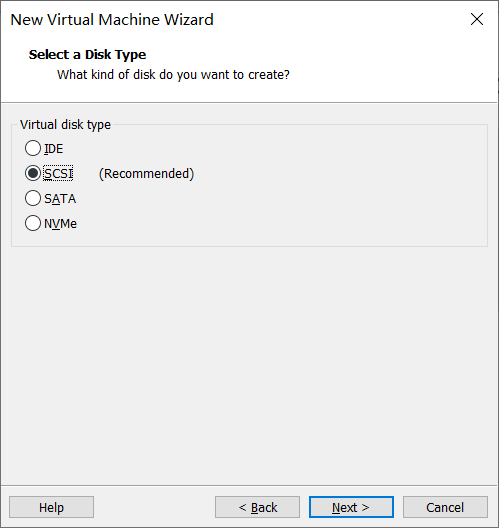
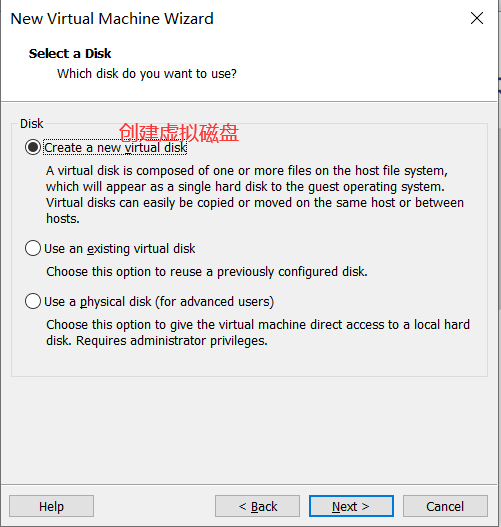
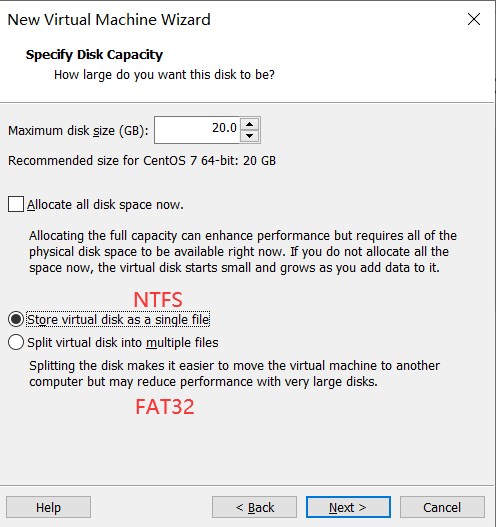
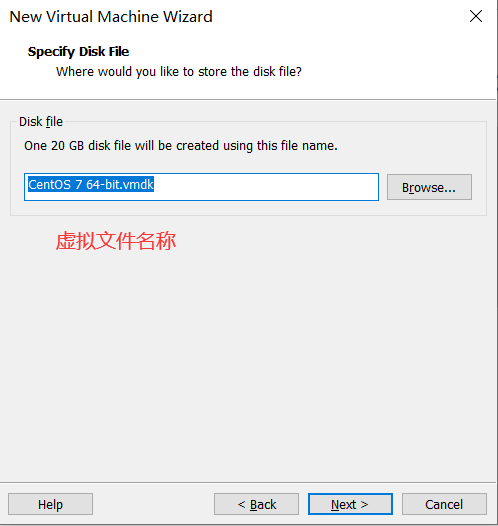
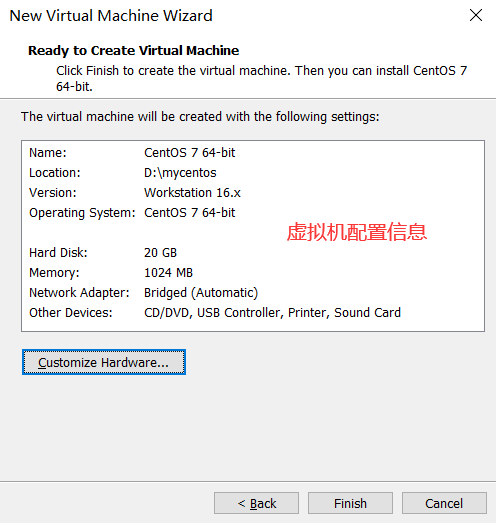
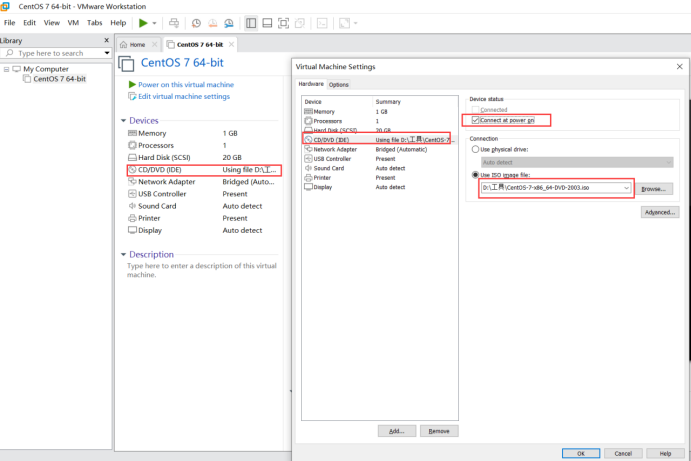
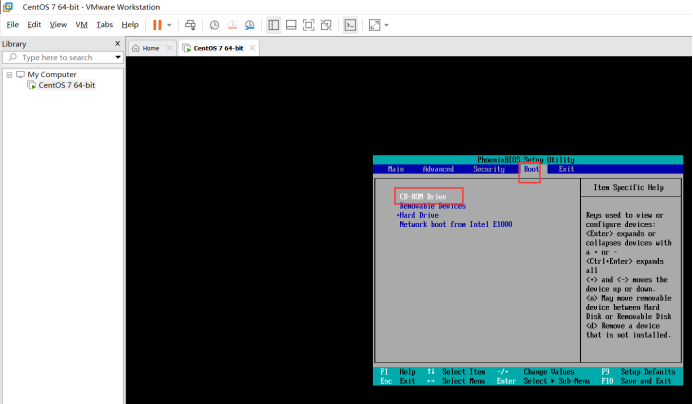
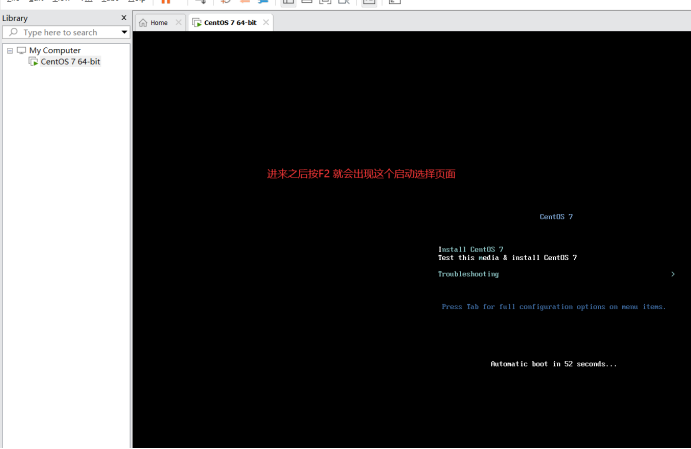
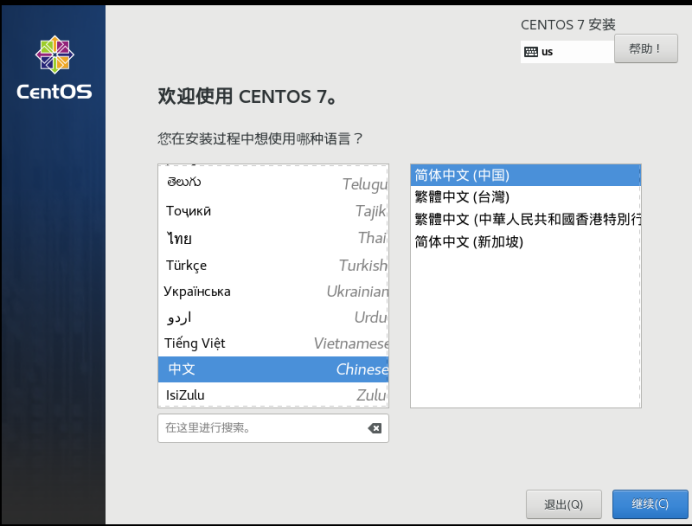
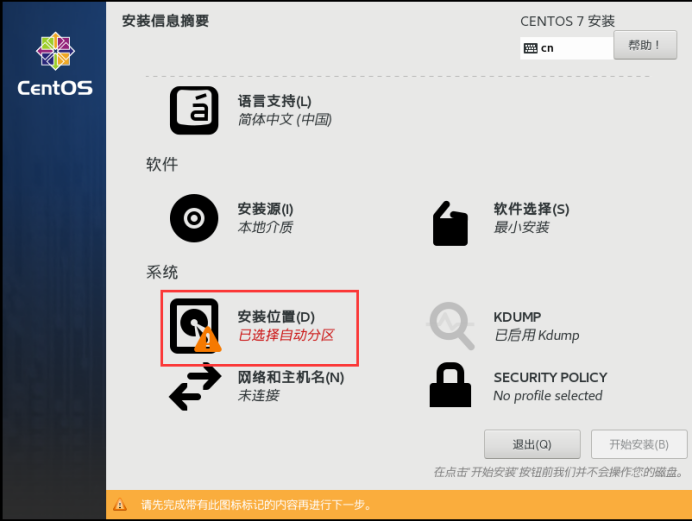
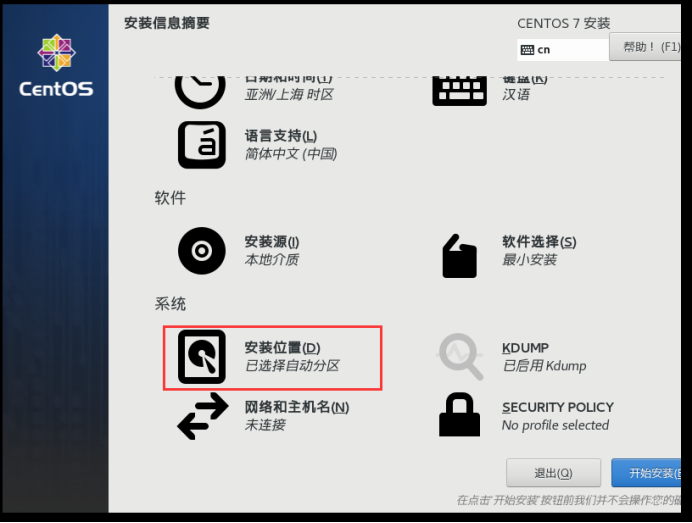
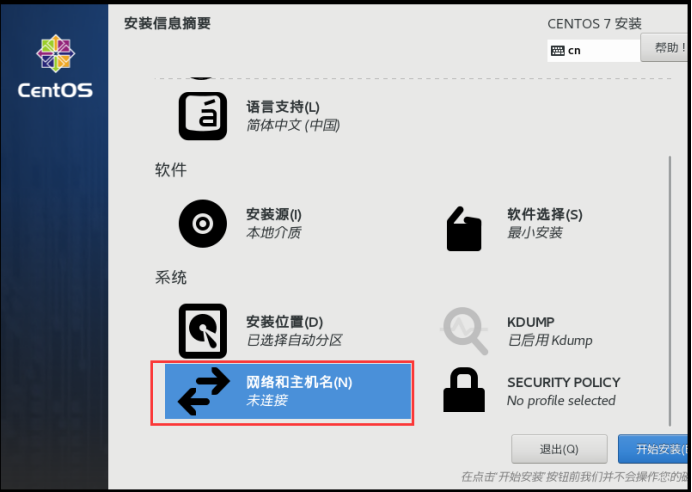
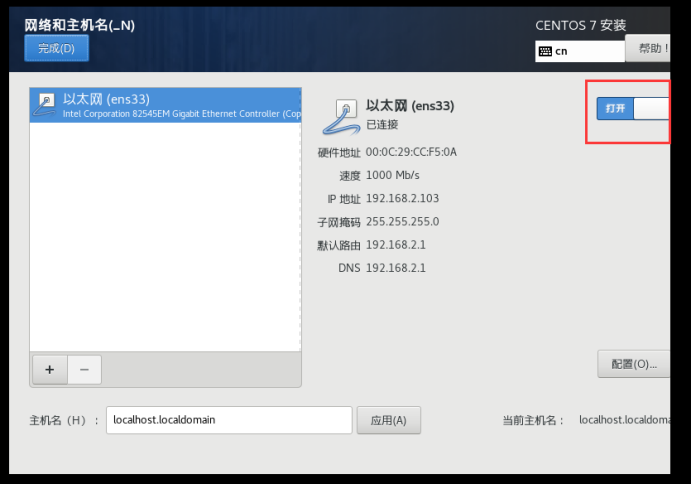
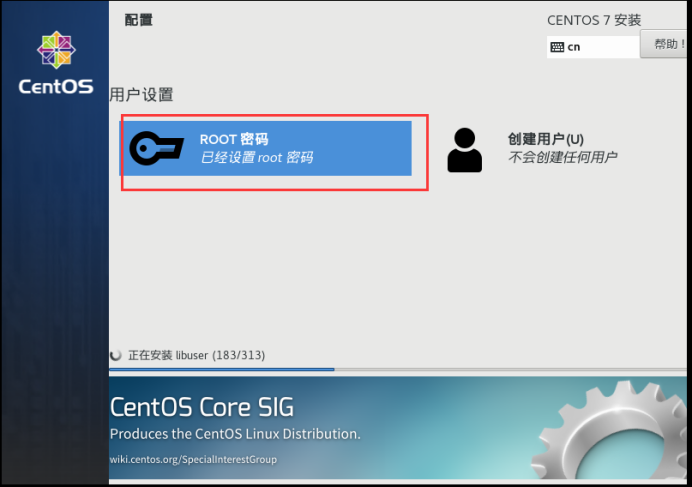
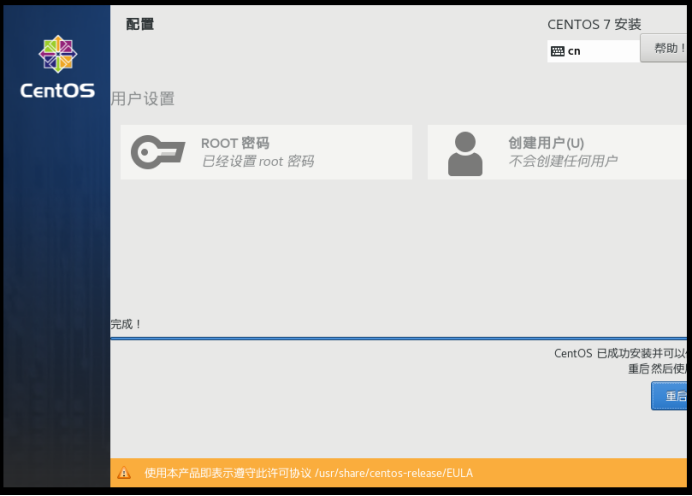
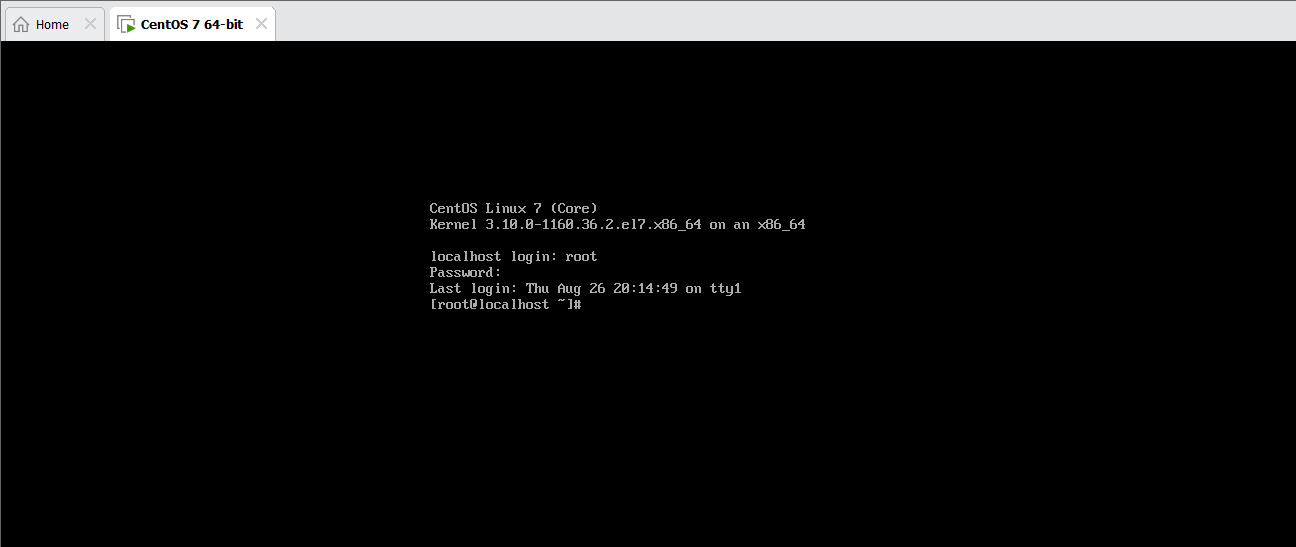
欢迎来到testingpai.com!
注册 关于