学习Linux时,因为资源有限,我们一般会使用VMware workstation或者VirtualBox来创建Linux虚拟机。有了虚拟机,在一个局域网内,我们可以通过虚拟机的ip、用户名和密码、使用xshell,就可以连接并登录虚拟机。但很多时候,采用DHCP方式会导致每次启动虚拟机时ip都会变动,因此推荐使用配置静态ip的方式,为我们的虚拟机配置一个固定的、局域网内可用的ip。
1:查看宿主机的网络配置信息
打开windows的cmd窗口,输入:ipconfig /all
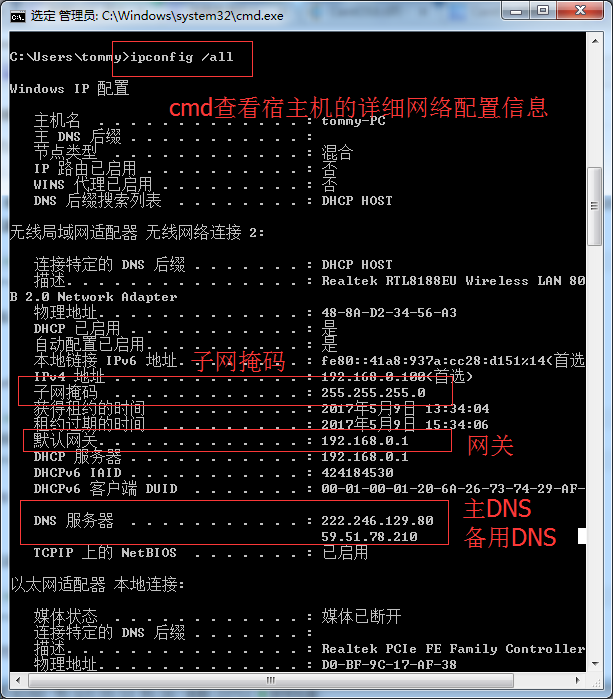
记录下上面标记的几条信息:
网关:
192.168.0.100
子网掩码:
255.255.255.0
DNS:
222.246.129.80
59.51.78.210
2:打开宿主机的网络与共享中心,禁用掉虚拟机网卡
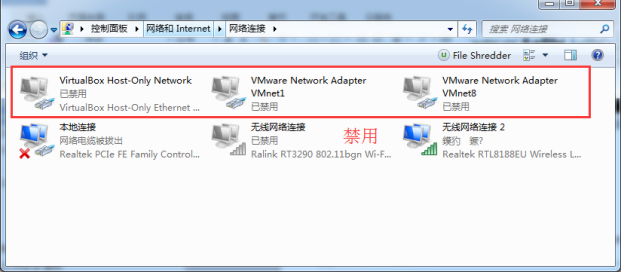
3:虚拟机网络设置
选中虚拟机–>右键–>设置–>网络适配器–> 选择桥接模式
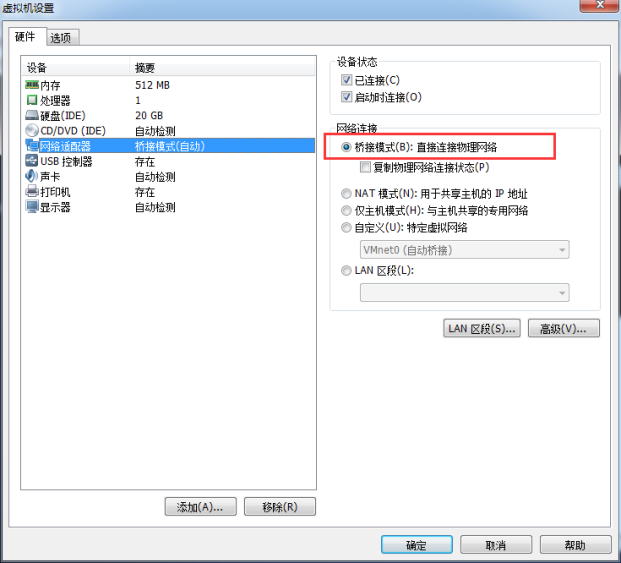
4: 进入虚拟机,编辑网卡文件
vim /etc/sysconfig/network-scripts/ifcfg-eth0
修改网卡文件如下
DEVICE=eth0
BOOTPROTO=static
ONBOOT=yes
TYPE=Ethernet
IPADDR=192.168.0.188
NETMASK=255.255.255.0
GATEWAY=192.168.0.1
DNS1=222.246.129.8
DNS2=59.51.78.210
设置说明:(注意:改成你自己相关的信息,别照抄)
DEVICE=eth0 #网卡名称
BOOTPROTO=static #网卡获得ip地址的方式,static|dhcp|bootp,分别对应静态指定 ip地址,通过dhcp协议获得的ip地址,通过bootp协议获得的ip地址
ONBOOT=yes #开机启动
TYPE=Ethernet #网络类型
IPADDR=192.168.0.188 #本机地址,设置一个局域网没有用到的ip地址
NETMASK=255.255.255.0 #子网掩码,保持和宿主机同
GATEWAY=192.168.0.1 #默认网关,保持和宿主机同
DNS1=222.246.129.8 #主DNS,保持和宿主机同
DNS2=59.51.78.210 #备用DNS,保持和宿主机同
注:也可以修改成谷歌的公共DNS:
DNS1=8.8.8.8
DNS2=8.8.4.4
5:重启网络服务,让配置生效
service network restart
6:测试网络
ping一下网关
ping 192.168.0.1
测试外网和DNS解析
ping www.baidu.com
欢迎来到testingpai.com!
注册 关于