Window系统下Java环境搭建
1.1、JDK下载
下载网址:https://www.oracle.com/java/technologies/javase/javase-jdk8-downloads.html
如果你是32位系统下载 jdk-8u241-windows-i586.exe(32位)
如果你是64位系统下载 jdk-8u241-windows-x64.exe(64位)
1.2、安装
步骤一:双击jdk安装包的exe文件出现如下图:
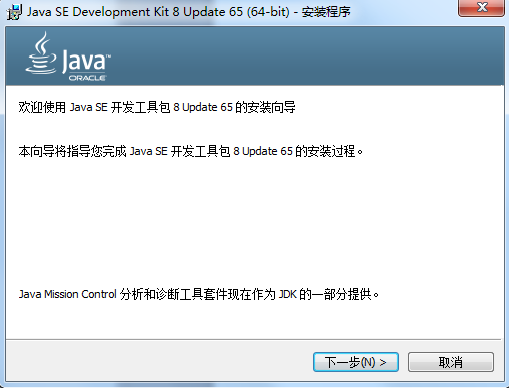
步骤二:点击下一步,记住jdk安装路径(不要安装在有中文或者特殊字符的目录下)
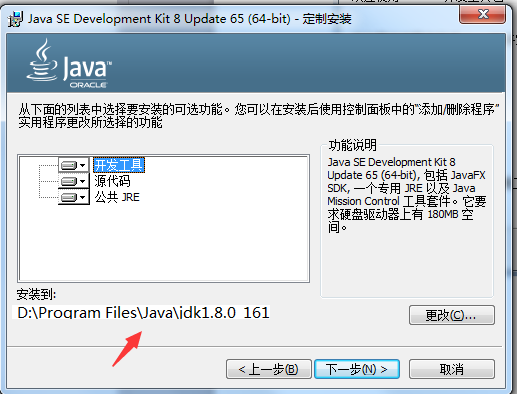
步骤三:安装完JDK之后,会出现JRE的安装,JDK中已经包含JRE,不需要额外安装,直接点击X即可。
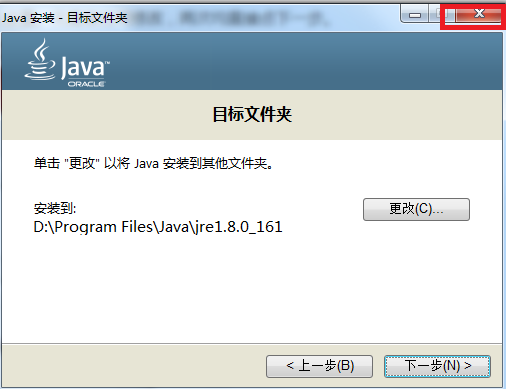
步骤四:点击关闭,到此已经结束啦。JDK已经安装完成。
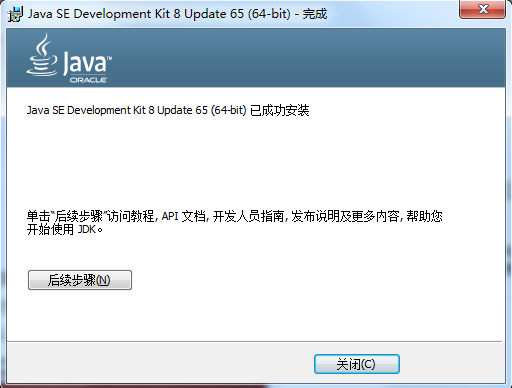
步骤五:安装后是下面一个文件夹
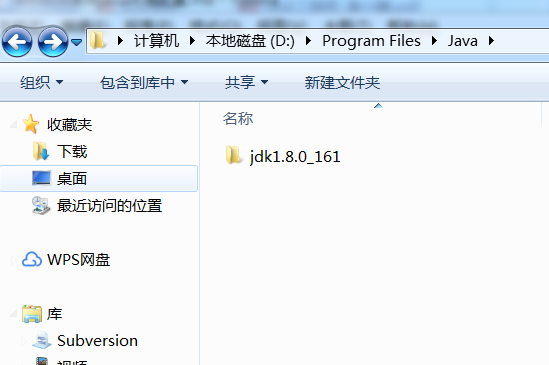
2、配置环境变量
2.1、Window7
步骤一:安装完JDK后配置环境变量 计算机右键→系统属性→高级系统设置→高级→环境变量。
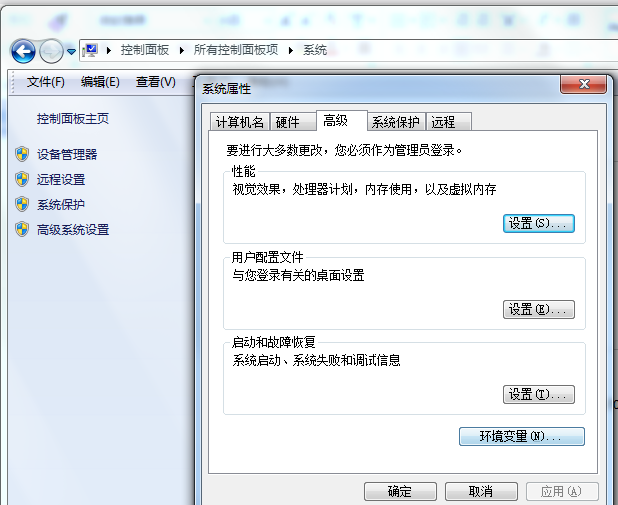
步骤二:点击环境变量,系统变量→新建 JAVA_HOME (注意不要写错)变量 。变量值填写jdk的安装目录(我的是 D:\Program Files\Java\jdk1.8.0_161)
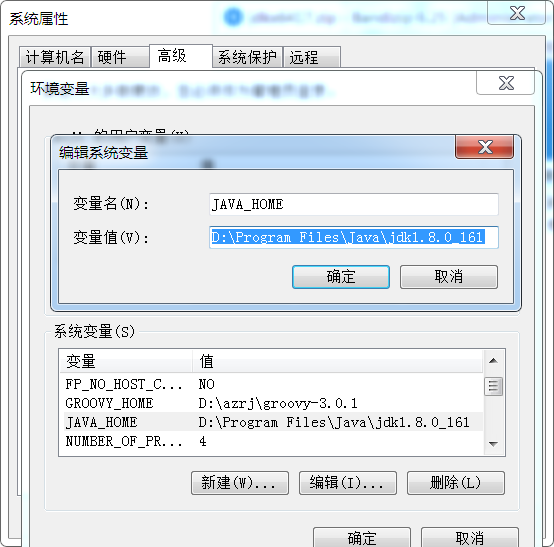
步骤三:系统变量→寻找 Path 变量→编辑在变量值最前面输入 %JAVA_HOME%\bin;(注意有分号),放在最前面原因是防止其它变量干扰
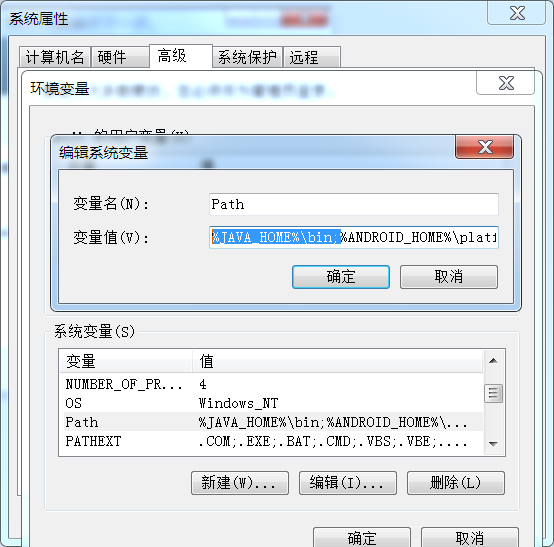
步骤四:检验是否配置成功 运行cmd 输入 java -version (java 和 -version 之间有空格)若如图所示 显示版本信息 则说明安装和配置成功。
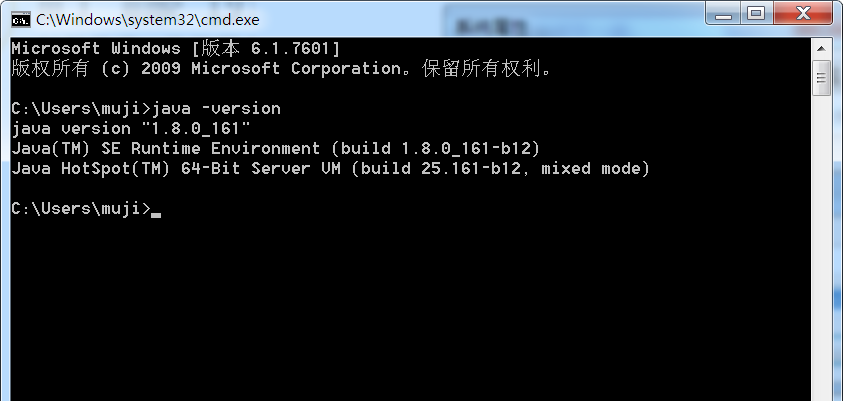
2.2、Window10
步骤一:安装完JDK后配置环境变量 计算机右键→系统属性→高级系统设置→高级→环境变量。
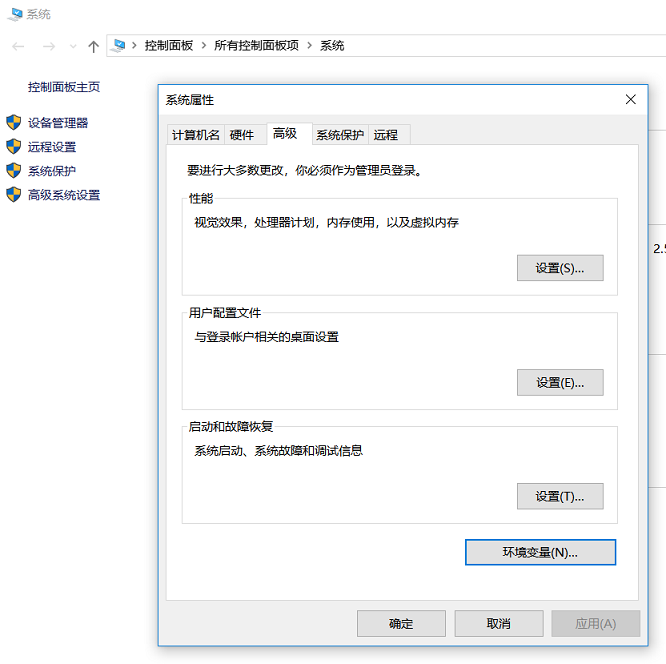
步骤二:点击环境变量,系统变量→新建 JAVA_HOME (注意不要写错)变量 。变量值填写jdk的安装目录(我的是 D:\Program Files\Java\jdk1.8.0_161)
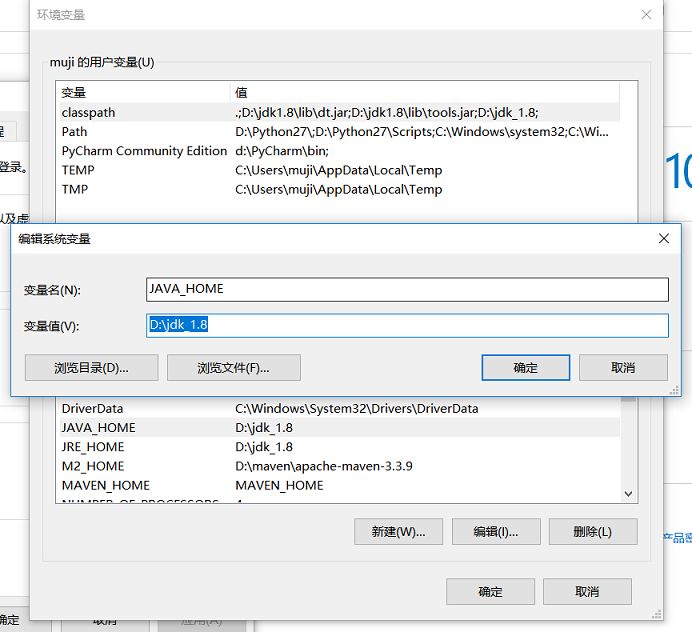
步骤三:系统变量→寻找 Path 变量→编辑在变量值最前面输入 %JAVA_HOME%\bin(注意不需要分号),放在最前面原因是防止其它变量干扰
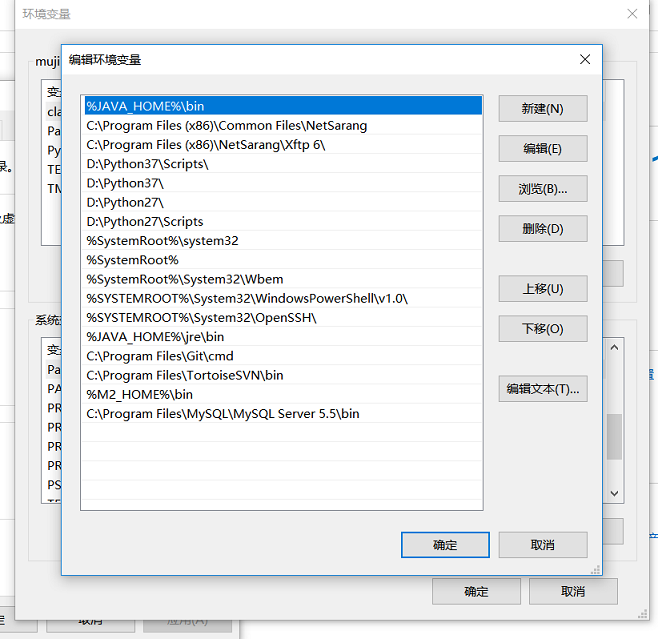
步骤四:检验是否配置成功 运行cmd 输入 java -version (java 和 -version 之间有空格)若如图所示 显示版本信息 则说明安装和配置成功。
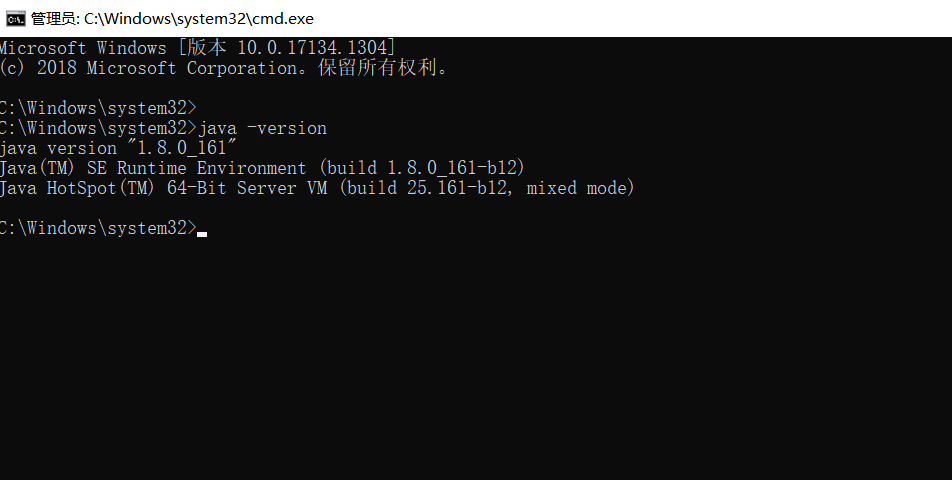
3、安装Eclipse
3.1、下载
官网:https://www.eclipse.org/downloads/packages/
3.2、安装
步骤一:解压Eclipse,解压路径中不要包含特殊符号和中文
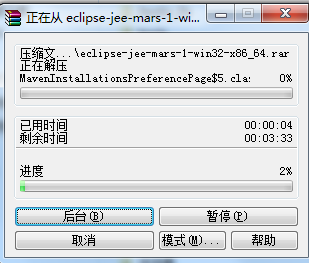
步骤二:设置UTF-8编码,在eclipse.ini中最后一行添加-Dfile.encoding=UTF-8
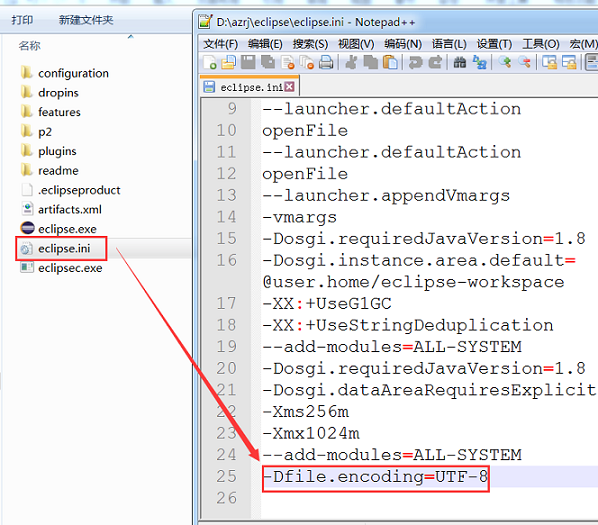
步骤三:打开Eclipse
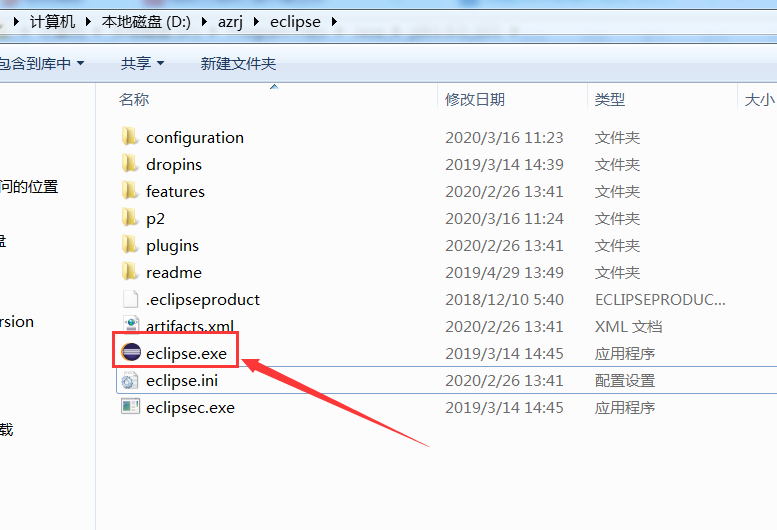
步骤四:选择工作空间,点击OK
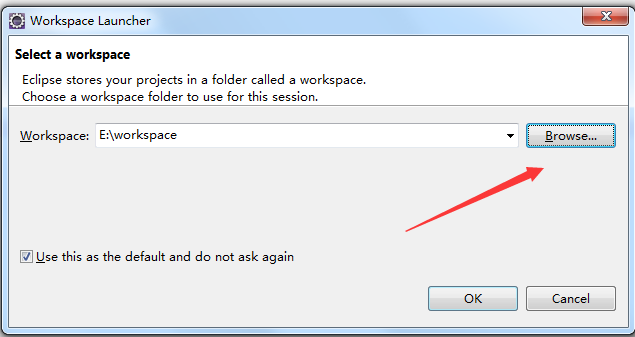
步骤五:欢迎页面
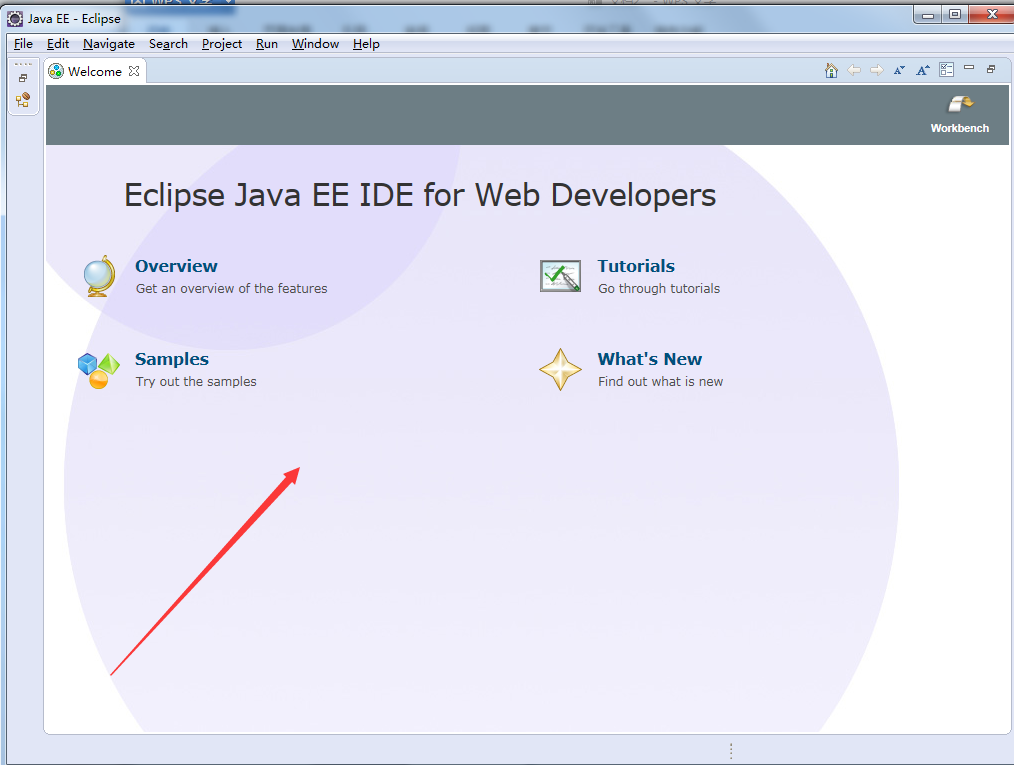
步骤六:关闭欢迎页面
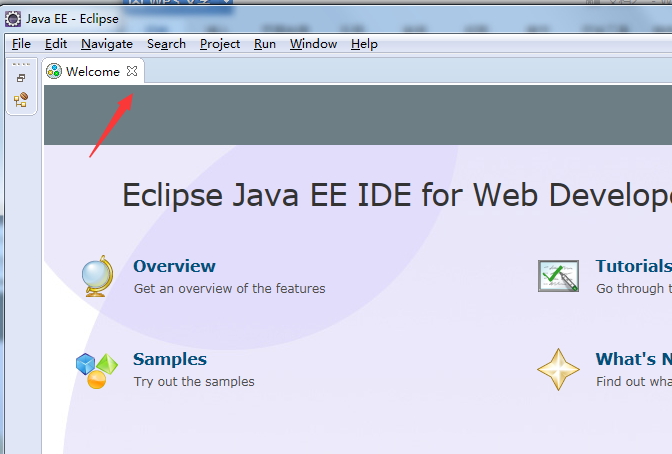
步骤七:大功告成
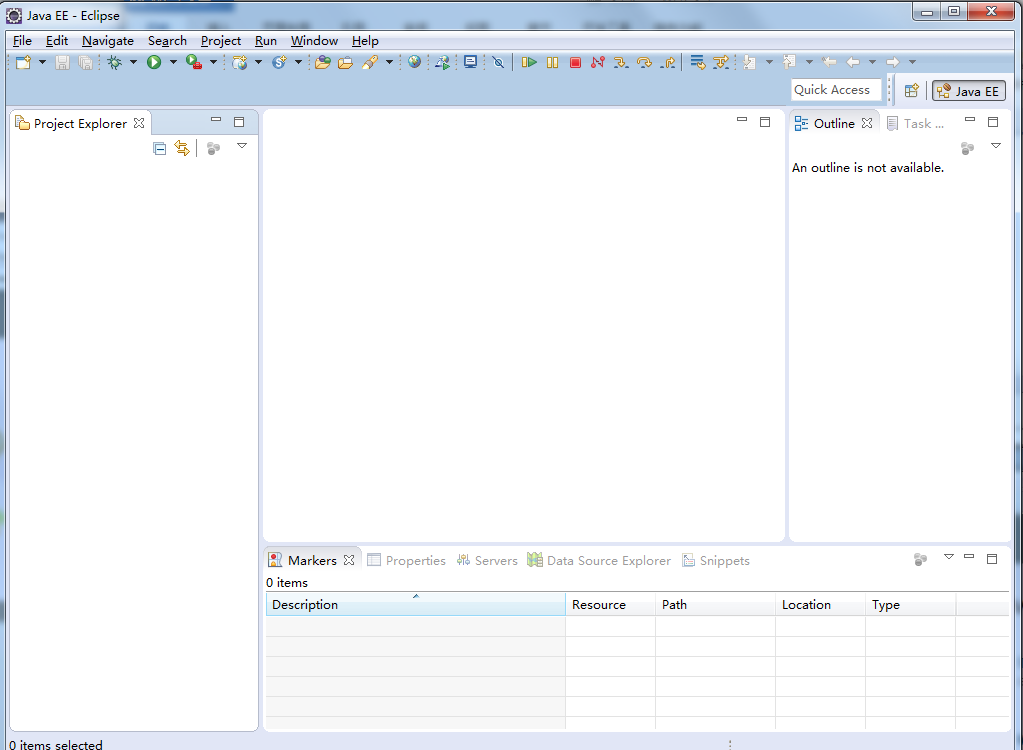
欢迎来到testingpai.com!
注册 关于